הגדרת ה-Mac mini
בהפעלה הראשונה של ה‑Mac mini, מדריך ההגדרות מוביל אותך דרך השלבים הפשוטים הנדרשים כדי להתחיל להשתמש ב‑Mac החדש שלך. ניתן להגיב לכל הבקשות, או לדלג על חלק מהן ולבחור להשלים אותן מאוחר יותר. לדוגמה, ייתכן שיהיה הגיוני להגדיר את ״זמן מסך״, פעולה שניתן לבצע עבור משתמשים שונים, לאחר ההגדרה הראשונית.
“מדריך ההגדרות” ינחה אותך בביצוע הפעולות הבאות:
הגדרת המדינה או האזור: בשלב זה מגדירים את השפה ואת אזור הזמן עבור ה-Mac.
אפשרויות נגישות: הצג/י אפשרויות נגישות עבור ראייה, שמיעה, יכולות מוטוריות או יכולות קוגניטיביות, או לחץ/י על ״לא כעת״. למידע נוסף, ראה נגישות ב-Mac.
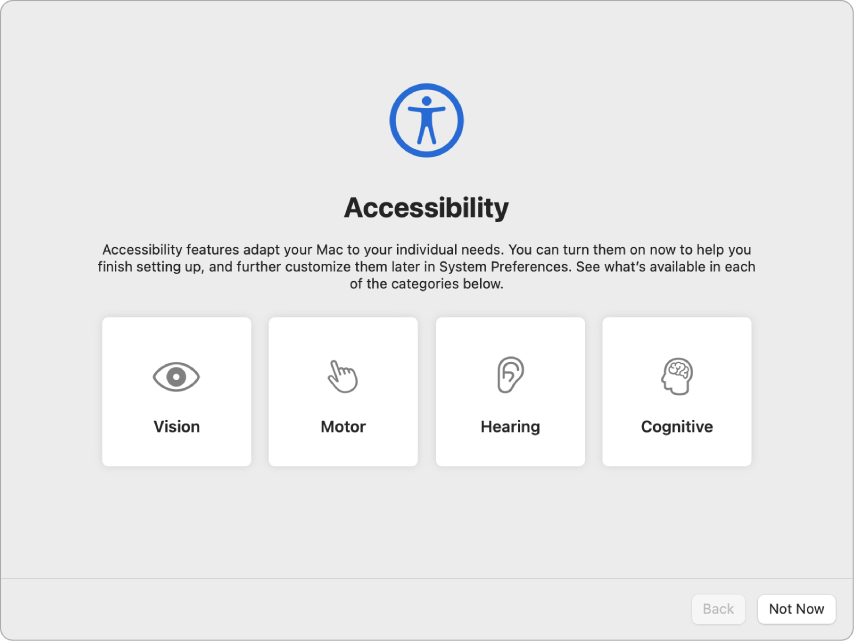
התחברות לרשת אלחוטית: יש לבחור רשת ולהזין סיסמה, במידת הצורך. (אם נעשה שימוש ב-Ethernet, ניתן גם לבחור ״אפשרויות רשת נוספות״.) כדי לשנות את הרשת מאוחר יותר, יש ללחוץ על אייקון המצב של הרשתות האלחוטיות
 בשורת התפריטים. לחלופין, ב״הגדרות המערכת״, יש ללחוץ על ״רשת אלחוטית״ בסרגל הצד ולהזין את הסיסמה. ניתן גם לבחור להפעיל או לכבות כאן את הרשת האלחוטית.
בשורת התפריטים. לחלופין, ב״הגדרות המערכת״, יש ללחוץ על ״רשת אלחוטית״ בסרגל הצד ולהזין את הסיסמה. ניתן גם לבחור להפעיל או לכבות כאן את הרשת האלחוטית.טיפ: לאחר ההגדרה, אם אינך רואה את צלמית מצב הרשת האלחוטית
 בשורת התפריטים, ניתן להוסיף אותה. יש לפתוח את ״הגדרות המערכת״, ללחוץ על ״מרכז הבקרה״ ואז לבחור ״הצג בשורת התפריטים״ עבור ״רשת אלחוטית״.
בשורת התפריטים, ניתן להוסיף אותה. יש לפתוח את ״הגדרות המערכת״, ללחוץ על ״מרכז הבקרה״ ואז לבחור ״הצג בשורת התפריטים״ עבור ״רשת אלחוטית״. העברת מידע: אם ברצונך להעביר את הנתונים שלך ממחשב אחר עכשיו או מאוחר יותר, ראה/י העברת הנתונים ל-Mac mini החדש. אם מדובר בהגדרת מחשב חדש, כאשר לא הגדרת בעבר מחשב Mac, לחץ/י על ״לא כעת״.
התחבר/י באמצעות ה‑Apple ID שלך: ה-Apple ID מורכב מכתובת דוא״ל ומסיסמה. ה‑Apple ID שלך הוא החשבון המשמש אותך עבור כל הפעולות שלך עם Apple – כולל השימוש ב‑App Store, ביישום Apple TV, בחנות Apple Books, ב‑iCloud, ב״הודעות״ ועוד. מומלץ להחזיק ב-Apple ID אישי ולא לשתף אותו. אם עדיין אין לך Apple ID, תוכל/י ליצור אותו במהלך ההגדרה (הוא ללא תשלום). ניתן להתחבר באמצעות אותו Apple ID לצורך שימוש בכל שירות של Apple, בכל מכשיר – אם מדובר במחשב שלך, במכשיר iOS, במכשיר iPadOS או ב‑Apple Watch. ראה/י Apple ID ב‑Mac.
טיפ: אם כבר הגדרת מכשיר כלשהו המפעיל את macOS 12 ומעלה, את iOS 15 ומעלה או את iPadOS 15 ומעלה תופיע תיבה להגדרה מהירה, ״להפוך את המחשב הזה ל-Mac החדש שלך״. הגדרה מהירה מדלגת על הרבה מהשלבים ומפעילה את ההגדרות השמורות בחשבון iCloud שלך.
אחסון קבצים ב-iCloud: באמצעות iCloud, ניתן לאחסן בענן תכנים כמו מסמכים, תמונות ועוד, ולגשת אליהם מכל מקום. יש להקפיד להתחבר באמצעות אותו Apple ID בכל המכשירים. כדי להגדיר אפשרות זו מאוחר יותר, יש לפתוח את ״הגדרות המערכת״ וללחוץ על ״להתחבר באמצעות ה‑Apple ID״ בסרגל הצד, אם טרם עשית זאת. לאחר שהתחברת עם ה‑Apple ID בסרגל הצד עליך ללחוץ על iCloud ואז לבחור את המאפיינים שברצונך להפעיל. ניתן גם לבחור להשתמש ב”צרור המפתחות של iCloud” לשמירת הסיסמאות במהלך שלב ההגדרות. למידע נוסף, ראה/י גישה לתוכן שלך ב-iCloud מה-Mac mini.
זמן מסך: ניתן לפקח על השימוש במחשב ולקבל דוחות אודותיו. לקבלת אפשרויות ופרטים, ראה/י ״זמן מסך״ ב-Mac.
הגדרת Touch ID: אם יש לך Mac mini עם שבב M1, ניתן להוסיף טביעת אצבע ל‑Touch ID בשלב הגדרת ה‑Mac mini (אם המקלדת שלך תומכת בכך). כדי להגדיר את Touch ID מאוחר יותר, או להוסיף עוד טביעות אצבע, יש לפתוח את ״הגדרות המערכת״ ולאחר מכן ללחוץ על ״Touch ID וסיסמה״. להוספה של טביעת אצבע, יש ללחוץ על
 ולבצע את ההוראות במסך.
ולבצע את ההוראות במסך.טיפ: אם אותו Mac mini עם שבב M1 משמש שני משתמשים או יותר, כל משתמש יכול להוסיף טביעת אצבע ל‑Touch ID שתאפשר לו לבטל במהירות את הנעילה, להשלים את האימות ולהתחבר ל‑Mac mini. ניתן להוסיף עד שלוש טביעות אצבע לכל חשבון משתמש וחמש טביעות אצבע בסך הכל לכל חשבונות המשתמשים ב-Mac mini.
ראה/י שימוש ב‑Touch ID ב‑Mac במדריך למשתמש ב‑macOS.
הגדרת Apple Pay: ניתן להגדיר את Apple Pay עבור חשבון משתמש אחד ב-Mac mini במהלך שלב ההגדרות. משתמשים אחרים עדיין יוכלו לשלם באמצעות Apple Pay, אך יהיה עליהם להשלים את הרכישה ב‑iPhone או ב‑Apple Watch שהוגדרו עבור Apple Pay (ראה/י השימוש ב-Apple Pay ב-Mac). בצע/י את הנחיות המסך כדי להוסיף ולאמת את הכרטיס שלך. אם הינך משתמש/ת כבר בכרטיס עבור רכישות מדיה, יתכן שתתבקש/י לאמת תחילה את הכרטיס הזה.
להגדרת Apple Pay או להוספת עוד כרטיסים מאוחר יותר, יש לפתוח את ״הגדרות המערכת״ ולאחר מכן ללחוץ על ״Wallet ו‑Apple Pay״. בצע/י את ההנחיות המופיעות על גבי המסך על-מנת להגדיר את Apple Pay.
הערה: ניתן להשתמש ב‑Apple Pay עם מרבית כרטיסי האשראי והחיוב. החברה שהנפיקה את הכרטיס תקבע אם הוא זכאי לשימוש עם Apple Pay. יתכן שתתבקש/י לספק מידע נוסף להשלמת האימות. למידע בנושא הזמינות של Apple Pay ומנפיקים עדכניים של כרטיסי אשראי, עיין/י במאמר התמיכה של Apple בנקים המשתתפים ב‑Apple Pay בקנדה וארה״ב.
בחירת מראה: ניתן לבחור עבור המכתבה מראה ״בהיר״, ״כהה״ או ״אוטומטי״. אם ברצונך לשנות את הבחירה שביצעת במהלך ההגדרה, יש לפתוח את ״הגדרות המערכת״, ללחוץ על ״מראה״ ולבחור אפשרות מראה. ניתן גם להתאים כאן הגדרות מראה נוספות, כמו צבע ההדגשה או גודל האייקונים בסרגל הצד.
טיפ: אם לא השתמשת ב-Mac עד עכשיו, מומלך לעיין ב-רק התחלת להשתמש ב-Mac?, איך זה נקרא ב-Mac?, ובמאמר התמיכה של Apple טיפים ל-Mac לאנשים שעוברים מ-Windows.