
שליחת מצגת Keynote ב‑Mac
ניתן לשלוח עותק של מצגת Keynote באמצעות AirDrop, ״דואר״, ״הודעות״ או שירות אחר. ניתן לשלוח עותק גם במבנה אחר, כגון PDF, Microsoft PowerPoint, Movie ועוד.
טיפ: לפני ששולחים עותק של המצגת לנמען, ניתן לנעול אותה כדי למנוע מאחרים לשנות את העותק, או להגן עליה בסיסמה כדי להגביל את הגישה אליה ולשפר את האבטחה שלה.
שליחת עותק של מצגת Keynote
כאשר המצגת פתוחה, בצע/י אחת מהפעולות הבאות:
ב‑macOS Ventura 13 ואילך: לחץ/י על ״שתף״
 בסרגל הכלים, לחץ/י על התפריט הקופצני ובחר/י ״שלח עותק״.
בסרגל הכלים, לחץ/י על התפריט הקופצני ובחר/י ״שלח עותק״.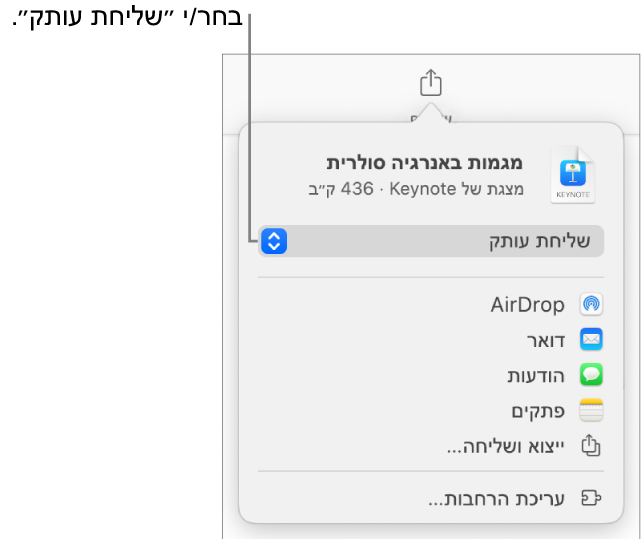
הערה: אם עדיין לא שמרת את המצגת, תתבקש/י לעשות זאת כדי שתוכל/י לשתף אותה.
ב‑macOS 12 או בגרסאות קודמות: יש לבחור ״קובץ״ > ״שליחת עותק״ (בתפריט ״קובץ״ בראש המסך).
כדי לבחור איך לשלוח את המצגת, לחץ/י על אחת מהאפשרויות הבאות:
AirDrop: לחץ/י על שמו של הנמען. כדי שהנמען יוכל לקבל את הקובץ, הוא חייב להיות באותה רשת ולאשר את קבלת הקובץ.
״דואר״ או ״הודעות״: הקלד/י כתובת דוא״ל או מספר טלפון עבור כל נמען, הוסף/י הערה כלשהי אם רצונך בכך ולאחר מכן לחץ/י על ״שלח״ (אם מדובר ביישום ״דואר״) או לחץ/י על Enter (אם מדובר ביישום ״הודעות״).
פתקים: כדי לשמור עותק ביישום ״פתקים״, בחר/י את הפתק שבו ברצונך לשמור אותו (או צור/י פתק חדש), הוסף/י הודעה כלשהי אם ברצונך לעשות זאת ואז לחץ/י על ״שמירה״.
שליחת עותק של מצגת Keynote במבנה אחר
כאשר המצגת פתוחה, בצע/י אחת מהפעולות הבאות:
ב‑macOS Ventura 13 ואילך: יש ללחוץ על ״שיתוף״
 בסרגל הכלים ואז ללחוץ על ״ייצא/י ושלח/י״.
בסרגל הכלים ואז ללחוץ על ״ייצא/י ושלח/י״.ב‑macOS 12 או בגרסאות קודמות: בחר/י ״קובץ״ > ״שליחת עותק״ (בתפריט ״קובץ״ בראש המסך) ואז לחץ/י על השיטה הרצויה לשליחת המצגת.
בחר/י מבנה עבור העותק וציין/י את ההגדרות הרצויות:
PDF: ניתן לפתוח – ולפעמים גם לערוך – את הקבצים האלה עם יישומים כמו Preview ו-Adobe Acrobat. כל שקף מופיע בעמוד משלו ב‑PDF. בחר/י את תיבת הסימון שלצד הערות המציג והשקפים שדילגת עליהם אם ברצונך/ להדפיס אותם. אם תבחר/י באפשרות ״הדפס כל שלב בהנפשות״, כל הנפשה תודפס בעמוד משלה, באותו סדר שבו היא מופיעה במצגת. כדי כלול הערות ב‑PDF יש לסמן את תיבת הסימון ״כלול הערות״.
לחץ/י על התפריט הקופצני ״איכות תמונה״ ולאחר מכן בחר/י אפשרות (ככל שאיכות התמונה תהיה גבוהה יותר, כך גודל הקובץ יעלה). אם הוספת לתמונות, לציורים או לתכני וידאו או שמע תיאורים המיועדים לטכנולוגיות מסייעות (כגון VoiceOver), תיאורים אלה מיוצאים אוטומטית. כדי לכלול תגי נגישות לטבלאות גדולות, יש ללחוץ על ״אפשרויות מתקדמות״ ולאחר מכן לבחור ב״פעיל״ בפריט הקופצני ״נגישות״.
PowerPoint: ניתן לפתוח ולערוך את הקבצים האלה ב-Microsoft PowerPoint בפורמט pptx.
סרט: ניתן לייצא את השקפים בפורמט .mov ולכלול את כל השמע שקיים במצגת. כדי לייצא רק חלק מהמצגת, בחר/י ״מ:״ והזן/י את מספר השקף הראשון ומספר השקף האחרון. אם הקלטת קריינות, תוכל/י ללחוץ על התפריט הקופצני ״הפעלה״ ולבחור ״הקלטת מצגת שקפים״. אחרת, המצגת תופעל מעצמה ותתקדם לשקף או ההנפשה הבאים בהתאם למרווחי הזמן שהזנת. אם ברשותך הנפשה המוגדרת להפעלה לאחר ההנפשה או המעבר שלפניה, הדבר לא יושפע מהגדרת מרווח הזמן.
לחץ/י על התפריט הקופצני ״רזולוציה״ ובחר/י רזולוציה. כדי להגדיר רזולוציה מותאמת אישית, לחץ/י על ״מותאם אישית״ בתחתית התפריט.
GIF מונפש: ניתן לייצא את השקפים הנבחרים כ‑GIF מונפש שאפשר לשלוח או לפרסם. ראה/י יצירת GIF מונפש.
תמונות: בחר/י בשקפים שברצונך לייצא כתמונות, ובחר/י פורמט תמונה עבור השקפים. ככל שאיכות התמונה גבוהה יותר, כך גדל הקובץ.
HTML: ניתן לשלוח את המצגת כקובץ index.html שזמין לצפייה בדפדפן אינטרנט. הנפשות מיוצאות גם הן יחד עם המצגת.
Keynote ‘09: ניתן לפתוח מצגות במבנה הזה ב-Keynote גרסאות 5.0 עד 5.3 ב-Mac.
אם מופיעה תיבת סימון של סיסמה, בצע/י אחת מהפעולות הבאות:
הגדרת סיסמה: בחר/י בתיבת הסימון ״דרוש סיסמה כדי לפתוח״ והזן/י סיסמה. הסיסמה תחול רק על העותק המיוצא.
שמור/י את סיסמת המצגת המקורית: ודא/י כי תיבת הסימון ״דרוש סיסמה כדי לפתוח״ נבחרה.
השתמש/י בסיסמה אחרת עבור העותק המיוצא: בחר/י בתיבת הסימון ״סיסמה״, לחץ/י על ״שנה/י את הסיסמה״ והגדר/י סיסמה חדשה.
ייצא/י עותק ללא סיסמה: בטל/י את הבחירה בתיבת הסימון ״דרוש סיסמה כדי לפתוח״.
לחץ/י על ״שלח/י עותק״ בפינה הימנית התחתונה של כלי הבקרה ובחר/י שיטה לשליחה:
AirDrop: לחץ/י על שמו של הנמען. כדי שהנמען יוכל לקבל את הקובץ, הוא חייב להיות באותה רשת ולאשר את קבלת הקובץ.
״דואר״ או ״הודעות״: הקלד/י כתובת דוא״ל או מספר טלפון עבור כל נמען, הוסף/י הערה כלשהי אם רצונך בכך ולאחר מכן לחץ/י על ״שלח״ (אם מדובר ביישום ״דואר״) או לחץ/י על Enter (אם מדובר ביישום ״הודעות״).
פתקים: כדי לשמור עותק ביישום ״פתקים״, בחר/י את הפתק שבו ברצונך לשמור אותו (או צור/י פתק חדש), הוסף/י הודעה כלשהי אם ברצונך לעשות זאת ואז לחץ/י על ״שמירה״.
כדי להפוך את פעולות השליחה, הפרסום או השיתוף של המצגת לקלות יותר, ניתן לכווץ את גודל הקובץ שלה.