
הפעלת מצגת בצג נפרד ב‑Keynote ב‑Mac
בעת הפעלת המצגת על צג נפרד, המצגת תפעל בצג המחובר, וצג המציג יופיע במחשב. ניתן להגדיר את הצג של המציג להראות כל שילוב של שקפים, הערות מציג, שעון ושעון ספירה לאחור כדי לסייע לך בהגשה.
הצגה בצג נפרד
חבר/י למחשב צג חיצוני באמצעות מתאם וידאו, או חבר/י Apple TV עם AirPlay.
אם את/ה משתמש/ת ב-Apple TV, כדי להציג את צג המציג עליך להשבית את תכונת השיקוף:
ב‑macOS Ventura 13 ואילך: בחר/י בתפריט Apple
 > ״הגדרות המערכת״, לחץ/י על ״צגים״, בחר/י ״ארגן״ ופעל/י על פי ההנחיות לביצוע שיקוף.
> ״הגדרות המערכת״, לחץ/י על ״צגים״, בחר/י ״ארגן״ ופעל/י על פי ההנחיות לביצוע שיקוף.ב‑macOS 12 או בגרסאות קודמות: בחר/י בתפריט Apple
 > ״העדפות המערכת״, לחץ/י על ״צגים״ וודא/י שתיבת הסימון ״הצג אפשרויות שיקוף בשורת התפריטים כאשר הן זמינות״ נבחרה.
> ״העדפות המערכת״, לחץ/י על ״צגים״ וודא/י שתיבת הסימון ״הצג אפשרויות שיקוף בשורת התפריטים כאשר הן זמינות״ נבחרה.
כדי להפעיל את המצגת במסך מלא, בחר/י ״הפעל״ > ״מסך מלא״ (בתפריט ״הפעל״ בראש המסך), ואז לחץ/י על
 בסרגל הכלים.
בסרגל הכלים.המצגת תתחיל לפעול בצג המחובר, ו‑Keynote ב‑Mac יעבור להראות את צג המציג/ה.
פס אדום יופיע לאורך חלקו העליון של צג המציג/ה בזמן הפעלה של הנפשה או מעבר. (בפריסה מסוג זה‑לצד-זה, כאשר השקף הבא אינו מופיע מיד, הדבר מציין כי ישנו מעבר או הנפשה שעדיין פועלים בשקף הנוכחי. השקף הבא יופיע רק כאשר המצגת מוכנה להתקדם.)
כדי להפעיל את המצגת בחלון, בחר/י ״הפעל״ > ״בחלון״ (בתפריט ״הפעל״ בראש המסך) ואז לחץ/י על
 בסרגל הכלים.
בסרגל הכלים.על‑מנת לעבור להנפשה או לשקף הבאים, הקש/י על מקש חץ ימינה או על מקש הרווח.
כדי לחשוף את סרגל הכלים על מנת להציג פקדים של נווט השקפים, קיצורים במקלדת, מקורות של וידאו בשידור חי או מצגת שקפים עם כמה מציגים, יש להעביר את המצביע למקום כלשהו בצג המציג/ה, ואז ללחוץ על כפתור.
על‑מנת לצאת מצג המציג ולהפסיק את הפעלת המצגת, יש ללחוץ על Esc.
על‑מנת להחליף במהירות בין תצוגת מצגת השקפים (שבה המצגת מופעלת) לבין צג המציג/ה, הקש/י על מקש X במקלדת.
טיפ: ניתן להשתמש במצב תרגול מצגת כדי להגדיר את צג המציג/ה ולתרגל את המצגת מבלי להתחבר לצג חיצוני.
התאמה אישית של צג המציג/ה
ניתן לבחור אילו פריטים יופיעו בצג המציג, וגם לשנות את פריסת התצוגה. ניתן לשנות את צג המציג/ה בכל עת במהלך הפעלת המצגת וכן במצב תרגול מצגת.
יש לבצע אחת מהפעולות הבאות:
אם מחובר ל‑Mac צג חיצוני: לחץ/י על
 בסרגל הכלים שב‑Mac. המצגת תתחיל לפעול בצג המחובר, ו‑Keynote ב‑Mac יעבור להראות את צג המציג/ה.
בסרגל הכלים שב‑Mac. המצגת תתחיל לפעול בצג המחובר, ו‑Keynote ב‑Mac יעבור להראות את צג המציג/ה.אם לא מחובר ל‑Mac צג חיצוני: בחר/י ״הפעל״ > ״תרגל את מצגת השקפים״.
לחץ/י על
 בצג המציג.
בצג המציג.אם אינך רואה את
 , הזז/י את המצביע בכיוון כלשהו על צג המציג/ה כדי להציג אותו.
, הזז/י את המצביע בכיוון כלשהו על צג המציג/ה כדי להציג אותו.בחירה או ביטול בחירה בתיבת הסימון ליד פריט כדי להציג או להסתיר אותו:
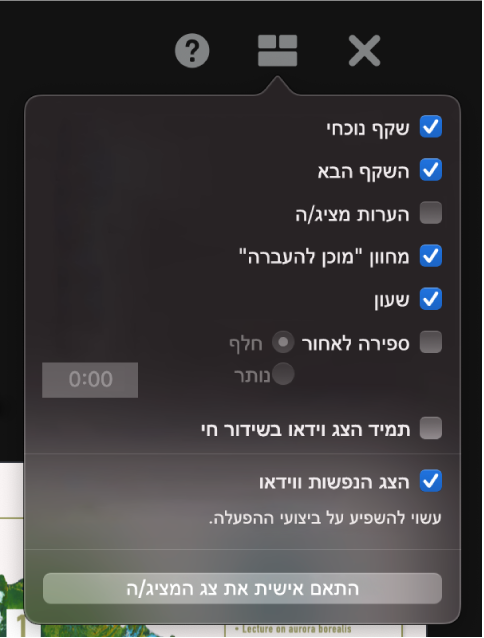
כדי לשנות את פריסת הפריטים בצג המציג, לחץ/י על הכפתור ״התאם אישית את צג המציג/ה״ בתחתית תיבת הדו‑שיח ובצע/י אחת מהפעולות הבאות:
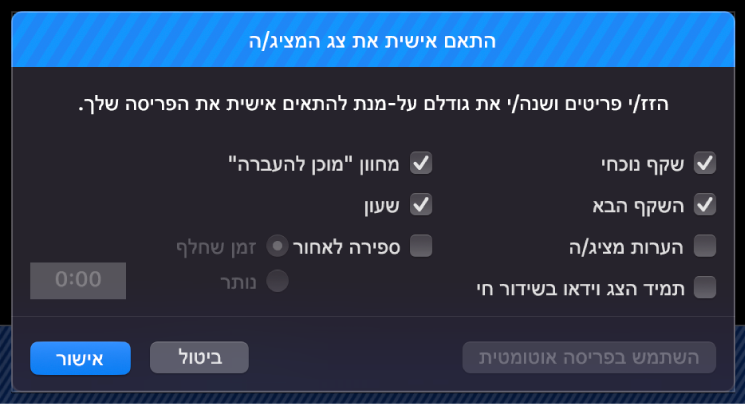
הזזת פריט בצג המציג: גרור/י אותו.
בעת גרירת שקף, התווית שלו תמיד נעה איתו. כדי למקם תווית באופן עצמאי מהשקף, גרור/י אותה בלבד. כדי לגרור פריטים מרובים בו‑זמנית, יש ללחוץ תוך כדי החזקת מקש Command או ללחוץ תוך כדי החזקת מקש לחיצה תוך לחיצה על Shift כדי לבחור את הפריטים ואז לגרור אותם.
שינוי גודל של פריט בצג המציג: לחץ/י על הפריט וגרור/י אחת מידיות הבחירה.
שינוי הגודל של השעון, שעון הספירה לאחור והתוויות תמיד יתבצע באופן פרופורציונלי מהמרכז שלהם.
כדי לשמור על יחסי הגודל תוך כדי שינוי גודל של שקף, של חלון ״הערות המציג״ או של ״מחוון מוכן להעברה״, לחץ/י והחזק/י את מקש Shift תוך כדי גרירה. כדי לשנות את הגודל מהמרכז, החזק/י את מקש Option לחוץ תוך כדי גרירה. כדי לשנות את הגודל מהמרכז באופן פרופורציונלי, החזק/י את מקש Option ואת מקש Shift תוך כדי גרירה.
מיקום אוטומטי של הפריטים בצג המציג: לחץ/י על הכפתור ״השתמש בפריסה אוטומטית״. Keynote ממקם את הפריטים לניצול אופטימלי של צג המציג/ה.
שינוי מראה של הערות מציג: כאשר הערות המציג מופיעות, הזז/י את המצביע מעל לחלון ״הערות מציג״ ולחץ/י על כפתור גופן בפינה השמאלית העליונה של החלון כדי להקטין או להגדיל את הגופן. לחץ/י על הכפתור ״הפוך צבעים״ כדי להציג מלל לבן על רקע שחור או ההיפך (צבעי מלל אחרים אינם מושפעים מכך).
לחץ/י על ״אישור״ (או על Escape במקלדת) כדי לחזור למצגת.
הצגה בשלושה צגים או יותר
אם מחוברים ל‑Mac שני צגים חיצוניים או יותר, תוכל/י לציין באיזה מהם תופעל המצגת. הצגים הנוספים יהפכו לצג של המציג, ותוכל/י להתאים אישית את הפריסה שלהם.
חבר/י למחשב שני צגים חיצוניים או יותר.
לחץ/י על
 בסרגל הכלים שב‑Mac.
בסרגל הכלים שב‑Mac.המצגת תתחיל לפעול באחד מהצגים החיצוניים. שאר הצגים החיצוניים וה‑Mac יהפכו לצגים של המציג.
על‑מנת לשנות את מה שמראים הצגים, לחץ/י על
 בצג מציג כלשהו.
בצג מציג כלשהו.כעת יופיעו תמונות ממוזערות של עד שישה צגים מחוברים. לצד שמו של צג המציג/ה הראשי מופיעים כוכב והתווית ״צג ראשי״. הצג הראשי גם כולל את סרגל הכלים של צג המציג/ה ואת נווט השקפים, המשמשים אותך למעבר לשקף אחר.
לחץ/י על ״הגדר״ מתחת לתמונה הממוזערת של צג כלשהו ובצע/י פעולה כלשהי מהפעולות הבאות:
הצגת המצגת בצג זה: לחץ/י על ״הצג מצגת שקפים״.
הפסקה של הצגת המצגת בצג זה: לחץ/י על ״הצג את צג המציג/ה״.
שינוי הפריטים שמופיעים בצג המציג: בחר/י כל שילוב רצוי של אפשרויות מהרשימה. לדוגמא, ניתן להגדיר שהערות המציג יופיעו בצג הראשי ושהשקף הנוכחי והבא יוצגו על צג שלישי.
שינוי פריסת הפריטים שמופיעים בצג המציג: לחץ/י על ״התאם אישית את צג המציג/ה״ ובצע/י את השינויים.
לחץ/י על ״סיום״.
טיפ: אם הינך משקף/ת את הצג, תוכל/י להשבית עדכונים והתראות כדי שלא יופיעו בעת הגשת המצגת. ב‑Mac, בחר/י בתפריט Apple ![]() > ״הגדרות המערכת״ (או ״העדפות המערכת״ ב-macOS 12 או בגרסאות קודמות) ואז לחץ/י על ״עדכונים״ (ייתכן שיהיה צורך לגלול כלפי מטה).
> ״הגדרות המערכת״ (או ״העדפות המערכת״ ב-macOS 12 או בגרסאות קודמות) ואז לחץ/י על ״עדכונים״ (ייתכן שיהיה צורך לגלול כלפי מטה).