
הוספת מקרא, קווי רשת וסימונים אחרים ב-Keynote ב-Mac
ישנם כמה סוגים של סימונים ותוויות ציר של תרשימים שניתן להוסיף לתרשים. ניתן לשנות את המראה שלהם כדי להדגיש את הנתונים, וניתן לעצב באופן שונה את כותרת התרשים ואת המלל של תווית הערך כדי שיבלטו לעומת שאר המלל.
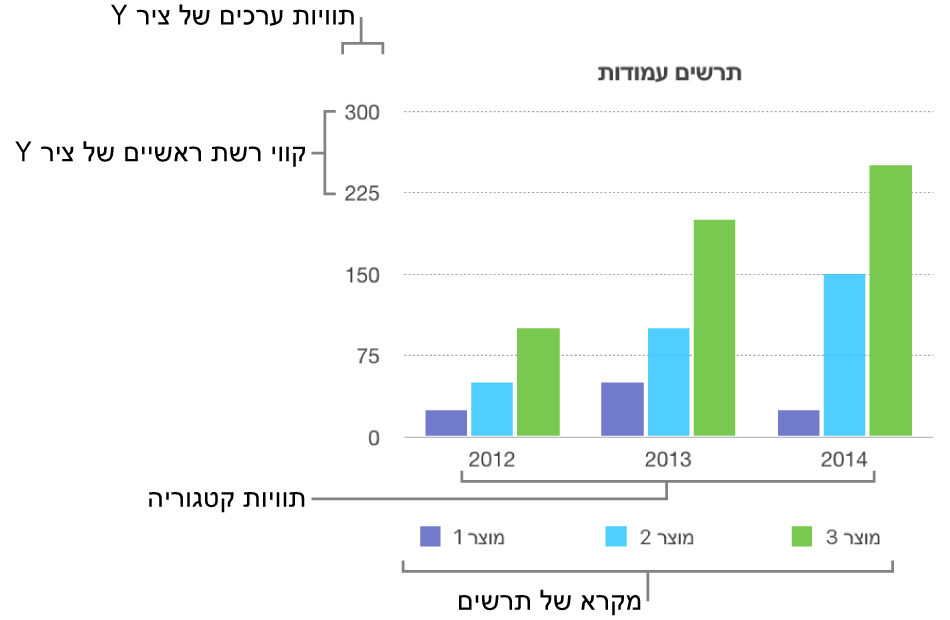
הוספת מקרא
לחץ/י על התרשים, ואז בסרגל הצד ״עיצוב״
 , לחץ/י על הכרטיסייה ״תרשים״.
, לחץ/י על הכרטיסייה ״תרשים״.במקטע ״אפשרויות תרשים״, בחר/י בתיבת הסימון ״מקרא״.
במצגת שיצרת, לחץ/י על המקרא כדי לבחור אותו ובצע/י פעולה כלשהי מהפעולות הבאות:
שינוי המראה של מלל המקרא: לחץ/י על הכרטיסייה ״סגנון״ בראש סרגל הצד והשתמש/י בכלי הבקרה על-מנת להוסיף מילוי רקע, גבול ועוד.
שינוי גודלו של המקרא: גרור/י את הידיות מסביב למקרא.
גרור/י את המקרא למיקום הרצוי.
ניתן למקם את המקרא בצורה מדויקת יותר על-ידי בחירה בו והקשה על מקשי החצים במקלדת. הקשה על Shift-מקש חץ תזיז את המקרא במרווחים גדולים יותר.
שינוי קווי רשת של ציר
ניתן לציין אם להציג קווי רשת בתרשים וכן לשנות את המראה שלהם.
לחץ/י על התרשים.
ב
 סרגל הצד ״עיצוב״, לחץ/י על הכרטיסייה ״ציר״ ולאחר מכן לחץ/י על הכפתור המתאים לציר שברצונך לשנות (x או y).
סרגל הצד ״עיצוב״, לחץ/י על הכרטיסייה ״ציר״ ולאחר מכן לחץ/י על הכפתור המתאים לציר שברצונך לשנות (x או y).בצע/י פעולה כלשהי מהפעולות הבאות:
הגדרת סוג הקו: לחץ/י על המשולש לצד ״קווי רשת״ (עבור ציר x) או לצד ״קווי רשת עיקריים״ או ״קווי רשת משניים״ (עבור ציר y) ולאחר מכן לחץ/י על התפריט הקופצני ובחר/י סוג קו.
הגדרת צבע הקו: במקטע ״קווי רשת עיקריים״, לחץ/י על מאגר הצבעים או גלגל הצבעים ובחר/י צבע.
הגדרת המרווחים עבור קווי רשת עיקריים: במקטע ״קווי רשת עיקריים״, לחץ/י על החצים שמימין לשדה המרווחים, או הקלד/י ערך בשדה.
הצגת סימני ביקורת עבור ציר ה-x או ציר הערכים: לחץ/י על התפריט הקופצני ״סימני ביקורת״ ובחר/י מיקום.
הצגה או הסרה של קווי ייחוס
ניתן להוסיף קווי ייחוס לתרשים לצורך סימון ערכי הממוצע, החציון, המינימום והמקסימום. קווי ייחוס מקלים את משימת הפענוח של תרשים במבט מהיר ויכולים לסייע לך להשוות את הערכים בתרשים לנקודת מידוד.
ניתן להוסיף קווי ייחוס לכל סוגי התרשימים מלבד תרשימים בערימה, תרשימים על שני צירים, תרשימים תלת-ממדיים, תרשימי עוגה ותרשימי טבעת. ניתן להוסיף לתרשים עד חמישה קווי ייחוס.
לחץ/י על התרשים על-מנת לבחור אותו.
ב
 סרגל הצד ״עיצוב״, לחץ/י על הכרטיסייה ״ציר״ ולאחר מכן לחץ/י על הכפתור ״ערך״ בסמוך לחלקו העליון של סרגל הצד.
סרגל הצד ״עיצוב״, לחץ/י על הכרטיסייה ״ציר״ ולאחר מכן לחץ/י על הכפתור ״ערך״ בסמוך לחלקו העליון של סרגל הצד.לחץ/י על המשולש לצד ״קווי ייחוס״ ובחר/י את הסוגים הרצויים מבין הסוגים הבאים של קווי ייחוס מתוך התפריט הקופצני:
ממוצע: קו העובר דרך הערך הממוצע של הנתונים
חציון: קו העובר דרך הערך האמצעי של כל הנתונים
מינימום: קו העובר דרך הערך הנמוך ביותר של הנתונים
מקסימום: קו העובר דרך הערך הגבוה ביותר של הנתונים
מותאם אישית: קו שיעבור דרך כל ערך שתציין/י
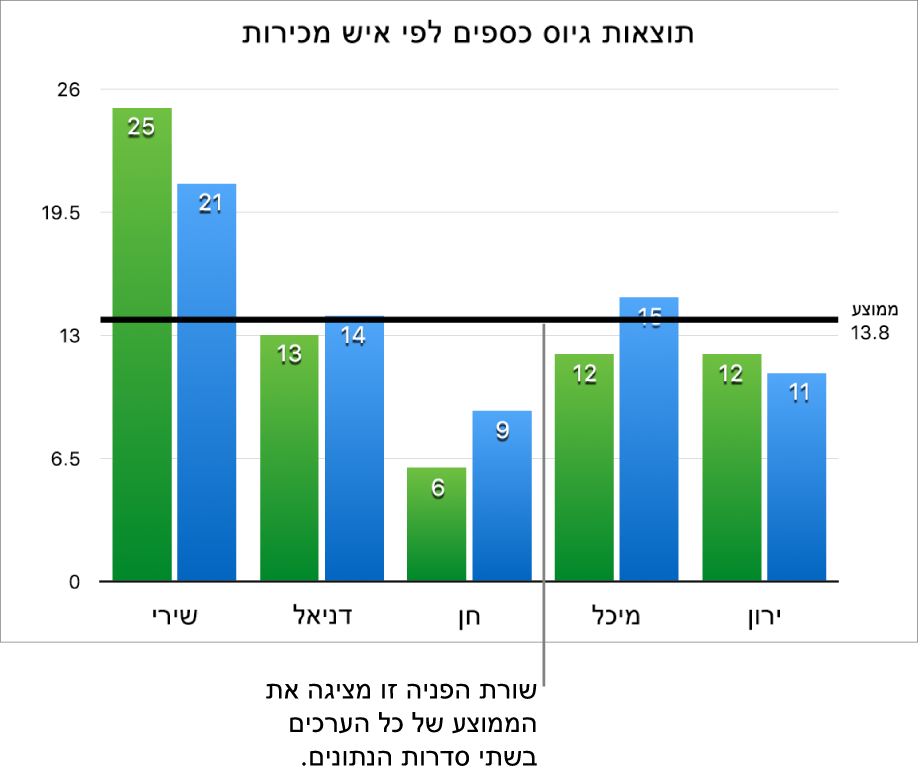
על-מנת להראות מה מייצג קו הייחוס, בחר/י את תיבות הסימון ״הצג שם״ ו״הצג ערך״.
כדי לשנות את ההגדרות של קו ייחוס, לחץ/י על הקו והשתמש/י בכלי הבקרה בכרטיסייה ״קו ייחוס״ בסרגל הצד מימין.
הערה: בעת גרירת המחוון על-פני תרשים אינטראקטיבי כדי להציג קבוצות שונות של נתונים, קווי הייחוס שלו זזים.
על-מנת להסיר קו ייחוס, לחץ/י על הקו כדי לבחור אותו ולאחר מכן הקש/י Delete במקלדת.
הצגה או הסרה של קווי שגיאה
קווי שגיאה מספקים לך רושם כללי לגבי מידת הדיוק של הנתונים. הם מיוצגים כסימונים קטנים שהאורך שלהם מציין את מידת אי הוודאות המשויכת לסדרת נתונים מסוימת (מידת ההשתנות של הנתונים). ניתן להוסיף אותם לתרשימי קווים, שטח, מקלות ועמודות דו-ממדיים, לתרשימי מקלות ועמודות בערימה, לתרשימי בועות ולתרשימי פיזור.
לחץ/י על התרשים, ואז בסרגל הצד ״עיצוב״
 , לחץ/י על הכרטיסייה ״סדרה״.
, לחץ/י על הכרטיסייה ״סדרה״.לחץ/י על המשולש ליד ״קווי שגיאה״ ולאחר מכן לחץ/י על התפריט הקופצני ובחר/י סוג של קו שגיאה.
לחץ/י על התפריט הקופצני השני, בחר/י כיצד יחושבו ערכי שגיאה (לדוגמא, כערכים קבועים או כאחוזים) ושנה/י את טווח ההשתנות שברצונך להציג.
לשינוי המראה של קווי השגיאה, לחץ/י על קו שגיאה עד שתראה/י נקודות לבנות משני קצותיו.
כל קווי השגיאה של אותה סדרת נתונים ייבחרו.
השתמש/י בכלי הבקרה במקטעים ״סגנון קו״ ו״צל״ בסרגל הצד לביצוע שינויים.
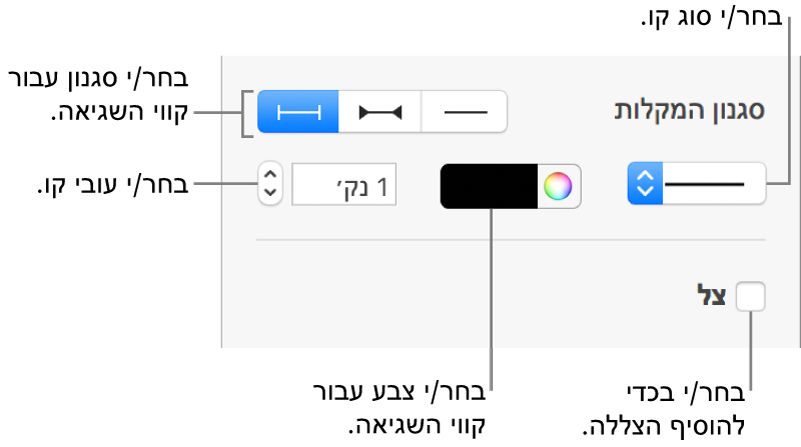
השינויים יתבצעו רק בקווי השגיאה של סדרת הנתונים שנבחרה. על-מנת לשנות קווי שגיאה של סדרה אחרת, לחץ/י על אחד מקווי השגיאה שלה ולאחר מכן בצע/י את השינויים.
בעת יצירה של תרשים, האפשרות ״התאמה אוטומטית״ מופעלת באופן אוטומטי כדי שקווי שגיאה יימנעו חפיפה. כדי להציג את כל קווי השגיאה יש לבטל את הבחירה בתיבת הסימון שלצד ״התאמה אוטומטית״.
כדי להסיר קווי שגיאה, לחץ/י על התרשים, לחץ/י על קו שגיאה, לחץ/י על התפריט הקופצני ״קווי שגיאה״ בסרגל הצד ובחר/י באפשרות ״ללא״.
הצגה או הסרה של קווי מגמה
קווי מגמה מציגים את הנטייה (או המגמה) הכללית של הנתונים שלך. קווי מגמה מופיעים בתרשימים מסוג מקלות, קווים, פיזור, בועות, עמודות ושטח.
לחץ/י על התרשים, ואז בסרגל הצד ״עיצוב״
 , לחץ/י על הכרטיסייה ״סדרה״.
, לחץ/י על הכרטיסייה ״סדרה״.לחץ/י על המשולש לצד ״קווי מגמה״, לחץ/י על התפריט הקופצני ובחר/י סוג של קו מגמה.
בצע/י פעולה כלשהי מהפעולות הבאות:
הצגת שמות עבור קווי המגמה: בחר/י בתיבת הסימון ״שם״ והקלד/י שם בשדה. השם שתקליד/י יופיע עבור כל קווי המגמה בתרשים. על-מנת לשנות שם, לחץ/י עליו פעמיים בתרשים והקלד/י שם חדש.
הצגת ערך המשוואה או ה-R בריבוע: בחר/י בתיבת הסימון ״הצג משוואה״ או ״הצג ערך R2״.
על-מנת לשנות את המראה של קו מגמה, לחץ/י עליו כך שבכל קצה שלו יוצגו נקודות לבנות ולאחר מכן, השתמש/י בכלי הבקרה במקטעים ״קו״ ו״צללית״ בסרגל הצד כדי לערוך את השינויים הרצויים:
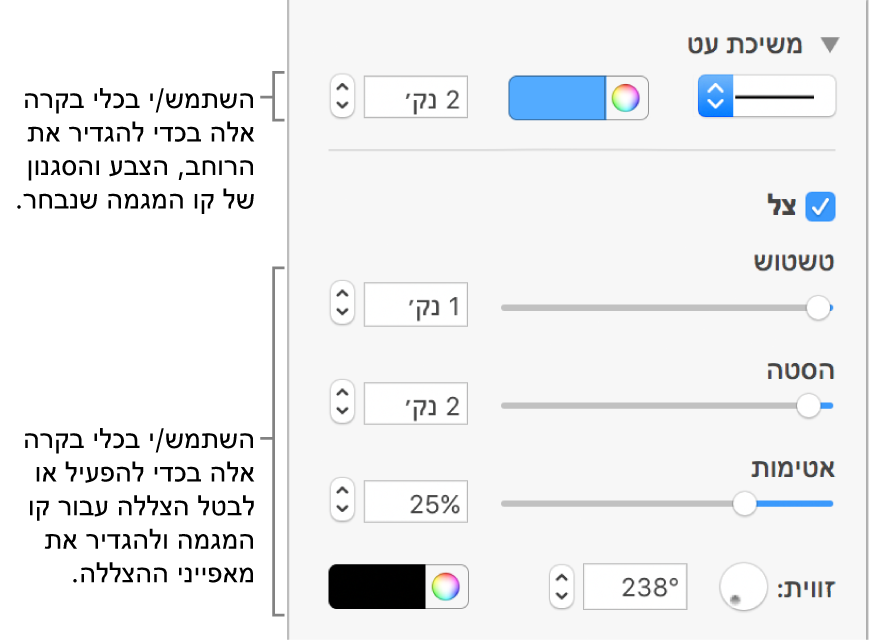
כדי להסיר קווי מגמה, לחץ/י על התרשים, לחץ/י על קו מגמה, לחץ/י על התפריט הקופצני ״קווי מגמה״ בסרגל הצד ובחר/י באפשרות ״ללא״.