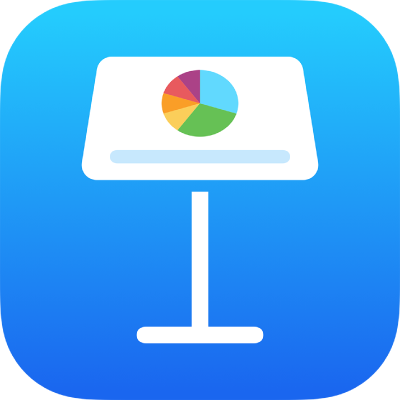
ייצוא בפורמט PowerPoint או בפורמט קובץ אחר ב‑Keynote ב‑iPhone
כדי לשמור עותק של מצגת Keynote בפורמט אחר, עליך לייצא אותה בפורמט החדש. הדבר שימושי כאשר עליך לשלוח את המצגת לאנשים המשתמשים בתוכנה אחרת. כל שינוי שביצעת בגרסה המיוצאת אינו משפיע על המקור. Keynote זוכר גם את הגדרות הייצוא האחרונות שהשתמשת בהן.
הערה: אם לקובץ המקורי יש סיסמה, היא תחול גם על עותקים שיוצאו בפורמטים של PDF ו‑PowerPoint.
שמירת עותק של מצגת Keynote במבנה אחר
פתח/י את המצגת ולאחר מכן הקש/י על
 .
.הקש/י על ״ייצא״ ולאחר מכן הקש/י על מבנה:
PDF: ניתן לפתוח – ולפעמים גם לערוך – את הקבצים האלה עם יישומים כמו Preview ו-Adobe Acrobat. הקש/י על פריסה בראש תפריט האפשרויות ״ייצוא״ כדי לבחור מה יוצג בכל עמוד של ה‑PDF. בהתאם לפריסה שתבחר/י, תוכל/י לכלול תגובות, הערות מציג/ה, להגדיר כמה שקפים יופיעו בכל עמוד ועוד. אם תבחר/י באפשרות ״הכללת כל שלב של ההנפשות״, כל הנפשה תודפס בעמוד משלה, באותו סדר שבו היא מופיעה במצגת.
הקש/י על ״איכות תמונה״ ובחר/י אפשרות (ככל שאיכות התמונה גבוהה יותר, כך נפח הקובץ גדול יותר). אם הוספת לתמונות, לציורים או לתכני וידאו או שמע תיאורים המיועדים לטכנולוגיות מסייעות (כגון VoiceOver), תיאורים אלה מיוצאים אוטומטית. כדי לכלול תגי נגישות עבור טבלאות גדולות, יש להקיש על ״נגישות״ ולאחר מכן על ״פעיל״.
PowerPoint: ניתן לפתוח ולערוך קבצים אלה ב‑Microsoft PowerPoint במבנה pptx.
סרט: שקפים מיוצאים במבנה .mov וכוללים את כל השמע שקיים במצגת. כדי לבחור רזולוציה, יש להקיש על ״רזולוציה״ ולבחור אפשרות. כדי לשנות את קצב הפריימים של הסרט, יש להקיש על ״קצב פריימים״ ולבחור אפשרות. כדי לייצא רק חלק מהמצגת, הקש/י על ״טווח שקפים״ והזן/י את מספר השקף הראשון ומספר השקף האחרון. כדי לבחור פורמט לסרט, יש להקיש על ״סוג דחיסה״ ולבחור פורמט.
הסרט מתקדם אל השקף הבא או אל ההנפשה הבאה בהתאם למרווחי הזמן שהזנת (עבור מעברים והנפשות שמוגדרים להתחיל ״בעת הקשה״). אם ברשותך הנפשה המוגדרת להפעלה לאחר ההנפשה או המעבר שלפניה, הדבר לא יושפע מהגדרת מרווח הזמן.
GIF מונפש: ניתן לייצא את השקפים הנבחרים כ‑GIF מונפש שאפשר לשלוח או לפרסם. ראה/י יצירת GIF מונפש ב‑Keynote ב‑iPhone.
תמונות: שקפים מיוצאים כקבצי JPEG, PNG או TIFF. הקש/י על ״טווח שקפים״ כדי לבחור את השקפים שברצונך לייצא כתמונות. בחר/י מבנה תמונה (ככל שאיכות התמונה גבוהה יותר, כך הקובץ גדול יותר). כדי לכלול כל הנפשה כתמונה בודדת, הפעל/י את האפשרות ״כלול הנפשות״.
ערכת נושא של Keynote: המצגת נשמרת כערכת נושא בבורר ערכות הנושא.
ניתן גם לשתף את ערכת הנושא. כדי ללמוד עוד, ראה/י יצירה וניהול של ערכות נושא ב‑Keynote ב‑iPhone.
הקש/י על ״יצא״ בפינה השמאלית העליונה ולאחר מכן הקש/י על אחת מהאפשרויות לשליחה, שמירה או פרסום של מצגת.
בחר/י מיקום או ספק/י את הפרטים הדרושים (למשל כתובת דוא״ל, אם הינך שולח/ת דוא״ל) ואז שלח/י או פרסם/י את העותק.