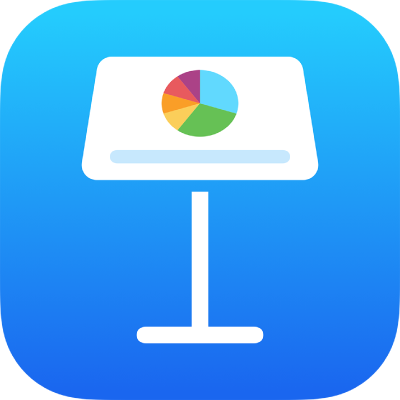
החלף מלל באופן אוטומטי ב‑Keynote ב‑iPhone
ניתן להגדיר את Keynote להחליף באופן אוטומטי מלל מסוים במלל שתציין/י. לדוגמא, ניתן להגדיר ש‑Keynote יחליף את האו בהוא או את (c) ב‑© תוך כדי הקלדה.
קיצורי מלל אלה חלים על מצגות Keynote בלבד.
שימוש בקיצור מלל להזנת מלל
באמצעות קיצור מלל, ניתן להקליד תווים ספורים ו‑Keynote יחליף אותם באופן אוטומטי במלל המלא. לדוגמא, ניתן ליצור קיצור המאפשר להקליד ביהס, כך שהמונח המלא, בית ספר, יוזן באופן אוטומטי.
הקש/י על
 , הקש/י על ״הגדרות״ ולאחר מכן הקש/י על ״תיקון אוטומטי״.
, הקש/י על ״הגדרות״ ולאחר מכן הקש/י על ״תיקון אוטומטי״.הפעל/י את האפשרות ״מלל חלופי״.
הקש/י על ״רשימת ההחלפות״ ולאחר מכן הקש/י על
 .
.בשדה ״ביטוי״, הקלד/י את המילה או צירוף המילים בדיוק באופן שבו ברצונך שהם יופיעו במצגות.
בשדה ״קיצור דרך״, הקלד/י את האותיות או התווים שברצונך להקליד במקום הביטוי המלא.
הקש/י על ״שמור״.
אם אינך רואה את ״שמור״, קיצור הדרך אינו ייחודי מספיק וסביר שהוא יגרום להחלפות לא מכוונות. נסה/י צירוף תווים אחר.
הקש/י על ״אחורה״ ואז הקש/י על ״סיום״ כדי לחזור למצגת.
כדי לבדוק את התוצאה, הקלד/י את הקיצור שהקצית ולאחר מכן הקש/י על מקש הרווח.
כאשר האפשרות ״מלל חלופי״ פעילה, קיצורי דרך זמינים בכל מצגות Keynote.
הסר/י קיצור דרך מרשימת ההחלפות
הקש/י על
 , הקש/י על ״הגדרות״ ולאחר מכן הקש/י על ״תיקון אוטומטי״.
, הקש/י על ״הגדרות״ ולאחר מכן הקש/י על ״תיקון אוטומטי״.הקש/י על ״רשימת ההחלפות״ ולאחר מכן הקש/י על ״ערוך״.
הקש/י על
 ליד קיצור הדרך ואז הקש/י על ״מחק״.
ליד קיצור הדרך ואז הקש/י על ״מחק״.הקש/י על ״סיום״ ואז הקש/י על המצגת כדי לסגור את כלי הבקרה.
ביטול מלל חלופי
אם אינך רוצה להשתמש במלל חלופי במצגת או במלל מסוים, באפשרותך לבטל אפשרות זו מבלי לאבד את קיצורי הדרך ברשימת ההחלפות.
הקש/י על
 , הקש/י על ״הגדרות״ ולאחר מכן הקש/י על ״תיקון אוטומטי״.
, הקש/י על ״הגדרות״ ולאחר מכן הקש/י על ״תיקון אוטומטי״.בטל/י את ״מלל חלופי״.
הגדרת המלל החלופי חלה על כל מצגות Keynote, ולכן אם תבטל/י אותה במצגת אחת, היא תתבטל גם במצגות אחרות.
הערה: לאחר ביטול מלל חלופי ב‑Keynote, החלפות מלל שנקבעו ב״הגדרות״ במכשיר עדיין חלות על Keynote.