
הוספה ועריכה של ציורים ב-Keynote ב-iPad
ניתן ליצור ולערוך ציורים בשקפים עם ה-Apple Pencil או עם האצבע ולאחר מכן להזיז את הציורים או לשנות את גודלם.
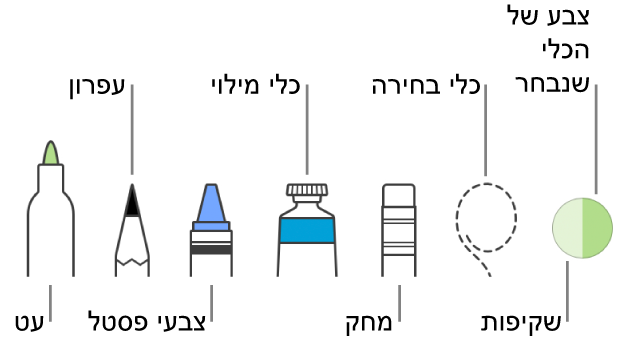
הערה: אם ברצונך להשתמש ב-Apple Pencil לבחירת אובייקטים ולגלילה במקום לציור, הקש/י על ![]() , הקש/י על Apple Pencil והפעל/י את ״בחירה וגלילה״. אם ה-Apple Pencil שלך תומך בכך, תוכל/י להפעיל את האפשרות ״הקש/י פעמיים כדי לעבור״ ולאחר מכן להקיש פעמיים על החלק התחתון של ה-Apple Pencil כדי להפעיל ולבטל את ״בחירה וגלילה״.
, הקש/י על Apple Pencil והפעל/י את ״בחירה וגלילה״. אם ה-Apple Pencil שלך תומך בכך, תוכל/י להפעיל את האפשרות ״הקש/י פעמיים כדי לעבור״ ולאחר מכן להקיש פעמיים על החלק התחתון של ה-Apple Pencil כדי להפעיל ולבטל את ״בחירה וגלילה״.
הוספת ציור
בצע/י אחת מהפעולות הבאות:
שימוש ב-Apple Pencil: התחל/י לצייר בנקודה כלשהי בשקף.
שימוש באצבע: הקש/י על
 , הקש/י על
, הקש/י על  , ולאחר מכן הקש/י על ״ציור״.
, ולאחר מכן הקש/י על ״ציור״.
גרור/י בנקודה כלשהי בשקף; בכל שלב ניתן לבצע כל אחת מהפעולות הבאות:
מעבר בין כלי ציור: הקש/י על כל כלי רצוי מבין הכלים בתחתית המסך. הקש/י על הכלי שוב כדי לראות עוד אפשרויות.
שינוי הצבעים: הקש/י על הצבע הנוכחי בתחתית המסך ולאחר מכן הקש/י על צבע חדש. החלק/י הצידה כדי לראות כלים לליטוש הצבע.
שינוי הצבע של חלק בציור: הקש/י על כלי הבחירה, ואז גרור/י מסביב לחלק הרצוי בציור כדי לבחור אותו . הקש/י על הצבע הנוכחי בתחתית המסך ולאחר מכן הקש/י על צבע חדש. החלק/י הצידה כדי לראות כלים לליטוש הצבע.
התאמת אטימות הצבע: אם הינך משתמש/ת באחד מהכלים – עט, עיפרון, צבעי פנדה או כלי המילוי – הקש/י עליו וגרור/י את המחוון.
התאמת גודל המשיחה (עובי הקו): אם הינך משתמש/ת באחד מהכלים – עט, עיפרון, צבעי פנדה או מחק – הקש/י עליו ולאחר מכן הקש/י על גודל קו.
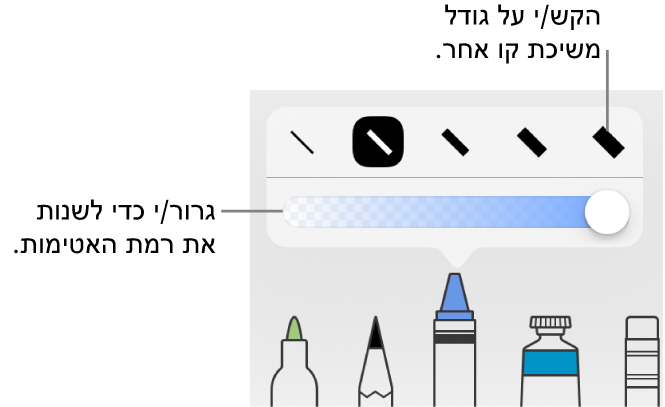
מילוי שטח בצבע: הקש/י על כלי המילוי ואז הקש/י על השטח. לחלופין, כדי לצייר צורה שכבר מלאה בצבע, הקש/י על כלי המילוי וצייר/י את הצורה.
מחיקת קו: הקש/י על כלי המחק, הקש/י עליו שוב, הקש/י על
 ואז הקש/י על הקו.
ואז הקש/י על הקו.שכפול חלק מהציור: הקש/י על כלי הבחירה, גרור/י מסביב לחלק הרצוי בציור כדי לבחור אותו ולאחר מכן הקש/י על ״שכפל״.
גלילה לאורך השקף: החלק/י בשתי אצבעות; אם הינך משתמש/ת ב-Apple Pencil, החלק/י באצבע אחת במקום זאת.
הקש/י על ״סיום״.
גרור/י את הציור כדי להזיז אותו למיקום הרצוי. כדי לשנות את גודלו, הקש/י עליו באצבע אחת ואז גרור/י אחת מהנקודות הכחולות. כדי לערוך ציור, הקש/י עליו באמצעות Apple Pencil או הקש/י עליו פעמיים באצבע אחת.
הפרדת ציור לחלקים
ניתן להפריד ציור לאובייקטים נפרדים הניתנים להזזה, שינוי גודל או מחיקה באופן עצמאי.
הקש/י פעמיים על הציור באצבע אחת.
הקש/י על כלי הבחירה וגרור/י מסביב לחלק בציור שברצונך להפריד.
הקש/י על ״נפרד״.
ניתן לחזור על הליך זה להפרדת ציור לאובייקטים מרובים.
מיזוג ציורים
ניתן למזג ציורים כך שהם יישארו יחד כאובייקט אחד, שאותו תוכל/י להזיז ולשנות את גודלו כפריט יחיד.
גע/י והחזק/י אובייקט אחד ולאחר מכן הקש/י על האובייקטים האחרים באצבע אחרת.
הקש/י על ״מזג״.
הנפשת ציור
ניתן לבצע הנפשה של ציור עם אפקט הנפשת הכניסה או הנפשת היציאה ״ציור קו״ כך שהוא יופיע במצגת כאילו שהוא בתהליך של ציור או ייעלם כאילו שהוא בתהליך מחיקה.
הקש/י על הציור שברצונך לבצע הנפשה שלו ואז הקש/י על ״הנפש״.
הקש/י על ״הנפשת כניסה״ או על ״הנפשת יציאה״ ואז הקש/י על ״ציור קו״ בראש הרשימה ״אפקטים״.
הקש/י על ״אפשרויות״ ובצע/י פעולה כלשהי מהפעולות הבאות:
הגדרת משך הזמן להפעלת ההנפשה: גרור/י את המחוון ״משך זמן״.
הגדרת המהירות שבה הציור יופיע או ייעלם: הקש/י על ״האצה״ ובחר/י אפשרות.
שינוי התזמון להפעלת ההנפשה: הקש/י על ״אחרי המעבר״ או על ״בעת הקשה״.
הצגת ההנפשה בתצוגה מקדימה: הקש/י על ״הפעל״.
הקש/י על ״סיום״ בפינה הימנית העליונה של המסך.
כדי ללמוד עוד, ראה/י הנפשת אובייקט לתוך שקף והחוצה ממנו.
הערה: אם תעתיק/י ציור מונפש מ-Pages או Numbers אל Keynote, ההנפשה תוסר. ניתן להוסיף את ההנפשה שוב לפי השלבים שתוארו לעיל.
שיתוף או שמירה של ציור
ניתן לשתף או לשמור ציור כתמונה.
בשקף, הקש/י על הציור ולאחר מכן הקש/י על ״שתף״.
בצע/י אחת מהפעולות הבאות:
שתף: הקש/י על אחת מהדרכים לשליחת הציור.
שמור: הקש/י על ״שמור ב׳קבצים׳״ או, כדי לשמור ב״תמונות״, הקש/י על ״שמור תמונה״.