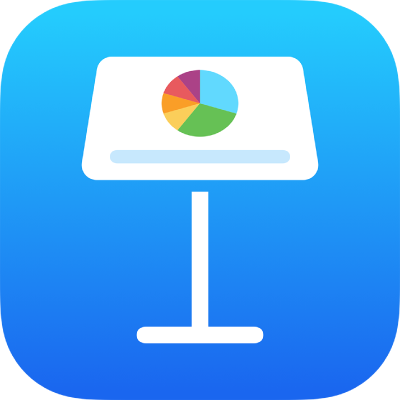
מילוי צורות ותיבות בצבע או בתמונה ב-Keynote ל-iPad
ניתן למלא צורות ותיבות מלל בצבע אחיד, באפקט גרדיאנט (שני צבעים או יותר המשתלבים אחד לתוך השני) או בתמונה.
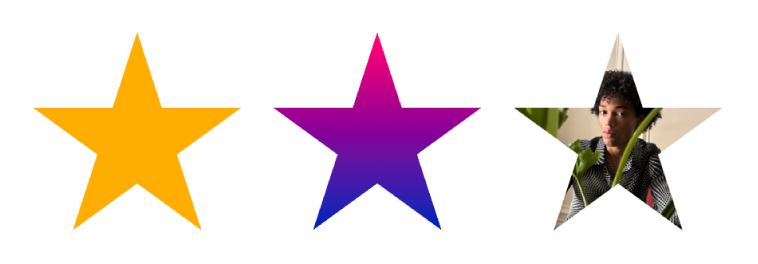
מילוי בצבע או באפקט הדרגתי
אפשרויות המילוי בצבע כוללות מערך של צבעים מוגדרים מראש שנבחרים בהתאם לערכת הנושא הנוכחית. אפשר גם ליצור מילויי צבע בהתאמה אישית באמצעות גלגל הצבעים השלם ופקדי צבע אחרים.
הקש/י על צורה או על תיבת מלל כדי לבחור אותה, או בחר/י מספר אובייקטים.
הקש/י על
 , הקש/י על ״סגנון״ ולאחר מכן הקש/י על ״מילוי״.
, הקש/י על ״סגנון״ ולאחר מכן הקש/י על ״מילוי״.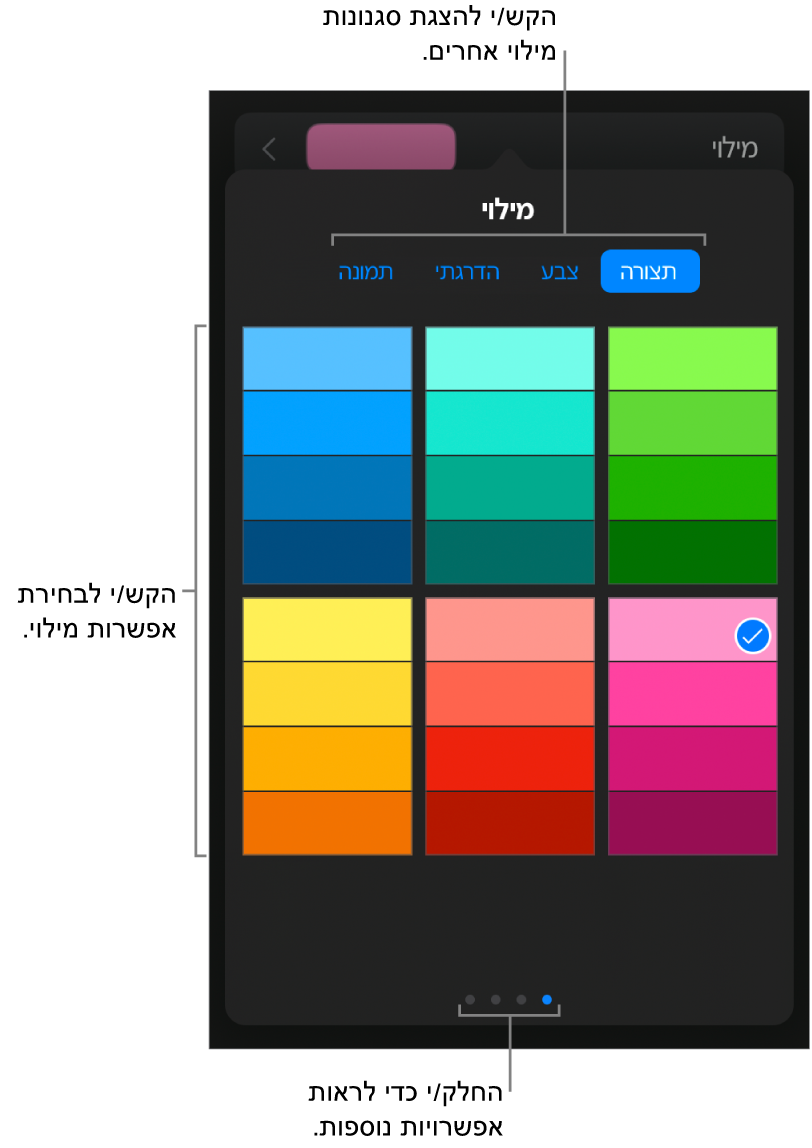
בחר/י אחת מהפעולות הבאות:
צבע או אפקט הדרגתי מוגדר מראש: הקש/י על "קביעה", החלק שמאלה או ימינה כדי לראות את כל האפשרויות, ולאחר מכן הקש/י על צבע.
כל צבע: הקש/י על ״צבע״ ולאחר מכן הקש/י על צבע.
להצגת הצבעים באובייקט בתצוגה מקדימה, גע/י בצבע תוך הקשה עליו וגרור/י על‑פני הרשת. עבור כל צבע שמוצג בתצוגה מקדימה מופיעה תווית צבע כדי לעזור לך להפיק התאמה מדויקת. שחרר/י את האצבע לבחירת צבע.
מילוי בגרדיאנט בעל שני צבעים: הקש/י על ״גרדיאנט״, הקש/י ״צבע התחלתי״ או ״צבע סופי״ ולאחר מכן הקש/י על צבע או החלק/י שמאלה כדי להשתמש בגלגל הצבעים.
כדי לשנות את כיוון הגרדיאנט, הקש/י על ״הפוך כיוון צבע״. כדי לשנות את זווית הגרדיאנט, גרור/י את מחוון הזווית.
צבע ממקום אחר בשקף: הקש/י על "צבע", ולאחר מכן החלק/י שמאלה לגלגל הצבעים. הקש/י על
 ולאחר מכן הקש/י על צבע כלשהו מחוץ לאובייקט שנבחר.
ולאחר מכן הקש/י על צבע כלשהו מחוץ לאובייקט שנבחר.להצגת צבעים באובייקט בתצוגה מקדימה, גע/י והחזק/י צבע בשקף ואז גרור/י על‑פני צבעים אחרים בשקף. שחרר/י את האצבע לבחירת צבע.
צבע מותאם אישית: הקש/י על ״צבע״, החלק/י שמאלה אל גלגל הצבעים ולאחר מכן גרור/י את המחוון מסביב לגלגל.
לשינוי בהירות הצבע, גרור/י את המחוון האופקי העליון. על‑מנת לשנות רוויית צבע, גרור/י את המחוון התחתון. לחזרה לצבע הקודם, הקש/י על העיגול במרכז גלגל הצבעים (החצי השמאלי מציג את הצבע הקודם).
צבע מותאם אישית שנוצר לאחרונה או צבע שנבחר לאחרונה ממקום אחר בשקף: הקש/י על ״צבע״, החלק/י שמאלה אל גלגל הצבעים ולאחר מכן הקש/י על מאגר צבעים מימין ל
 .
.
טיפ: ניתן גם לגרור דוגמית צבע לצורה או לתיבת מלל מ‑Pages או מ‑Numbers.
מילוי בתמונה
הקש/י על צורה או על תיבת מלל כדי לבחור אותה, או בחר/י מספר אובייקטים.
הקש/י על
 , הקש/י על ״סגנון״ ולאחר מכן הקש/י על ״מילוי״.
, הקש/י על ״סגנון״ ולאחר מכן הקש/י על ״מילוי״.הקש/י על ״תמונה״, הקש/י על ״שינוי תמונה״ ולאחר מכן בצע/י אחת מהפעולות הבאות:
צילום תמונה.
הקש/י על ״צילום תמונה״.
הקש/י על ״הוסף מתוך״ כדי לבחור תמונה מ‑iCloud Drive.
אם התמונה אינה נראית כפי שציפית, או שברצונך לשנות את האופן שבו היא ממלאת את האובייקט, הקש/י על אפשרות:
גודל מקורי: התמונה תמוקם בתוך האובייקט מבלי שממדיה המקוריים ישתנו. כדי לשנות את גודל התמונה, גרור/י את המחוון ״קנה מידה״.
מתיחה: גודל התמונה משתנה בהתאם לממדי האובייקט. הפרופורציות של התמונה עשויות להשתנות.
פרישה: התמונה תחזור על עצמה בתוך האובייקט. כדי לשנות את גודל התמונה, גרור/י את המחוון ״קנה מידה״.
התאם למילוי: הופכת את התמונה לגדולה או קטנה יותר כדי שלא להשאיר כל חלל ריק באובייקט.
התאם גודל: גודל התמונה משתנה בהתאם לממדי האובייקט. הפרופורציות של התמונה אינן משתנות.
ליצירת תמונה צבועה, יש להפעיל את ״כיסוי בצבע״ ולהקיש על ״מילוי״ כדי לבחור צבע לכיסוי.
כדי להפוך את צבע הכיסוי ליותר או פחות שקוף, גרור/י את המחוון ״אטימות״.
הסרת מילוי
הקש/י על צורה או על תיבת מלל כדי לבחור אותה, או בחר/י מספר אובייקטים.
הקש/י על
 , הקש/י על ״סגנון״ ולאחר מכן הקש/י על ״מילוי״.
, הקש/י על ״סגנון״ ולאחר מכן הקש/י על ״מילוי״.הקש/י על ״תצורה״, החלק/י ימינה אל אפשרויות השחור-לבן והקש/י על ״ללא מילוי״.