
הזמנת משתמשים אחרים לעריכה משותפת של מצגת ב-Keynote עבור iCloud
תוכל/י להזמין אחרים לעבוד אתך על מצגת בזמן אמת על‑ידי שליחת קישור למצגת אליהם. כל מי שעובד על המצגת יכול לראות את השינויים ברגע שהם מתבצעים.
כברירת-מחדל, רק אנשים שהזמנת לשתף פעולה בעבודה על מצגת ושמתחברים עם חשבון Apple שלהם יוכלו לפתוח את המצגת ולערוך בה שינויים. עם זאת, ניתן לשנות את הרשאות הגישה כך שכל מי שקיבל את הקישור יוכל לפתוח את המצגת (בלי חשבון Apple), או לשנות את הרשאות העריכה כך שאחרים יוכלו לצפות במצגת אבל לא לערוך אותה.
לאחר שמשתפים מצגת, אפשר להזמין בכל שלב אנשים נוספים להצטרף אליה. אופן ההזמנה תלוי בהרשאת הגישה שתבחר/י (כלומר, אם המוזמנים יצטרכו להתחבר עם חשבון Apple או לא).
טיפ: אם מצגת מוגנת באמצעות סיסמה, מטעמי אבטחה אין לשלוח את הסיסמה יחד עם הקישור.
הזמנת אנשים לשתף פעולה
לפני שמתחילים, חשוב לוודא עמידה בדרישות המערכת המינימליות ובדרישות של iCloud לשיתוף פעולה.
בצע/י אחת מהפעולות הבאות:
כאשר המצגת פתוחה: לחץ/י על הכפתור ״שיתוף פעולה״
 בסרגל הכלים.
בסרגל הכלים.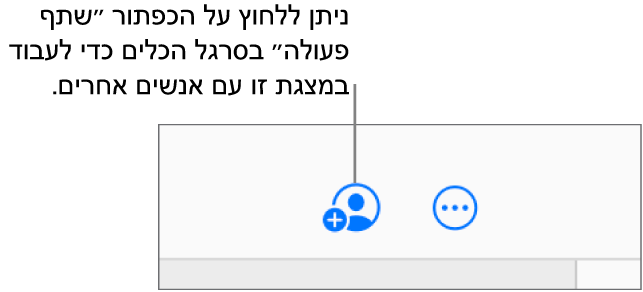
במנהל המסמכים: בחר/י מצגת ולחץ/י על הכפתור ״שיתוף פעולה״
 בסרגל הכלים.
בסרגל הכלים.
לחץ/י על ״אפשרויות שיתוף״.
לחץ/י על התפריט הקופץ ״מי יכול לגשת״ ובחר/י אחת מהאפשרויות:
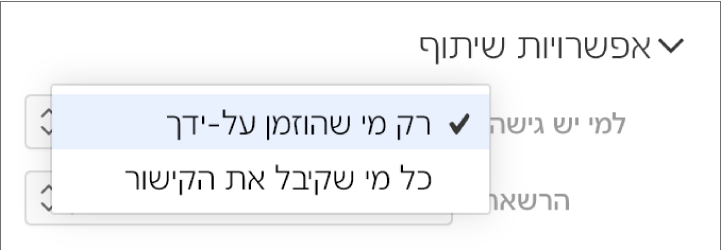
רק מי שהוזמן על-ידך: רק אנשים שהזמנת ושמתחברים עם חשבון Apple שלהם יכולים לפתוח את המצגת. למוזמנים לא צריך להיות חשבון Apple לפני שמזמינים אותם; עם זאת, הם יידרשו ליצור חשבון כזה כדי שיוכלו לפתוח את המצגת ששיתפת.
אם תזמין/י מישהו באמצעות כתובת דוא״ל או מספר טלפון שאינם משויכים לחשבון Apple, הוא לא יוכל לקבל את ההזמנה עד שיוסיף את כתובת הדוא״ל או את מספר הטלפון לחשבון Apple שלו. ההנחיות יסופקו להם כשיקישו או ילחצו על הקישור בהזמנה.
כל מי שקיבל את הקישור: כל מי שקיבל את הקישור יוכל להקיש או ללחוץ עליו כדי לפתוח את המצגת. כדי להגן על המצגת באמצעות סיסמה, יש ללחוץ על ״הוספת סיסמה״ ולבצע את ההנחיות.
הערה: אם כבר הוספת סיסמה למצגת, באפשרותך ללחוץ על ״שינוי סיסמה״ כדי לשנות את הסיסמה או להסיר אותה.
לחץ/י על התפריט הקופץ ״הרשאה״ ולאחר מכן בחר/י אפשרות:
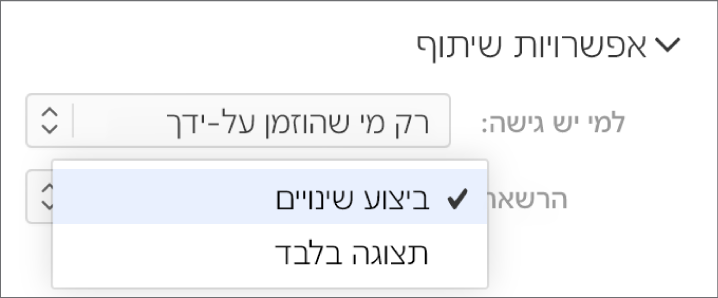
רשאי/ת לבצע שינויים: אנשים יכולים לערוך, להדפיס ולהוריד את המצגת המשותפת.
צפייה בלבד: אנשים יכולים להציג, להדפיס ולהוריד את המצגת המשותפת, אבל לא לערוך אותה.
אם הגדרת את הגישה ל״רק מי שהוזמן על-ידך״ (בשלב הקודם), תהיה לך אפשרות להגדיר הרשאות עבור אנשים שונים בנפרד לאחר שיתוף המצגת.
אם אינך רוצה שמשתתפים יוכלו להזמין אנשים אחרים, בטל/י את הבחירה בתיבת הסימון ״כולם יכולים להוסיף אנשים״.
תיבת הסימון הזו מוצגת רק אם הגדרת את הגישה ל״רק מי שהוזמן על-ידך״ בשלב 3 מעל, ואת ההרשאה ל״רשאי/ת לבצע שינויים״ בשלב 4 מעל.
בחר/י שיטה לשליחת הקישור:
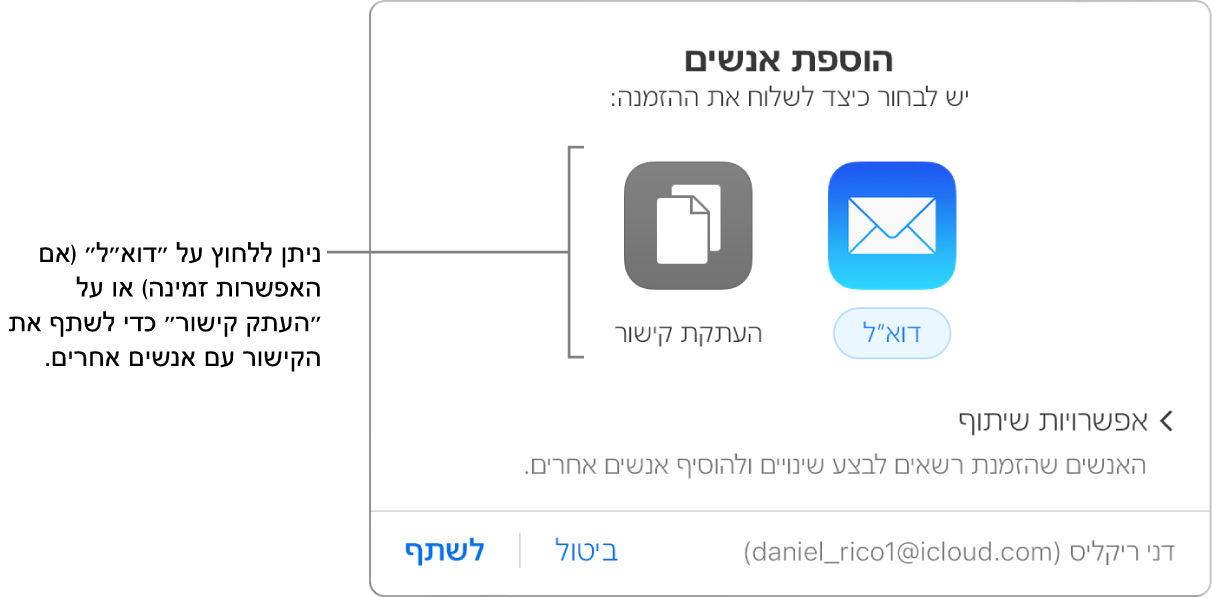
הערה: אם יש לך גישה ל-iCloud באינטרנט בלבד, לא תוכל/י לשלוח את הקישור בדוא״ל, אלא רק להעתיק אותו.
דוא״ל: לחץ/י על הכפתור ״דוא״ל״, לחץ/י על ״שיתוף״ ולאחר מכן הקלד/י כתובת דוא״ל אחת או יותר בשדה הכתובת. כתוב/י את ההודעה ולחץ/י על ״שלח״.
שיתוף הקישור בדרך אחרת: לחץ/י על ״העתק קישור״ ובצע/י אחת מהפעולות הבאות:
אם הגישה למצגת מוגדרת ל״רק מי שהוזמן על-ידך״: הזן/י את כתובות הדוא״ל או את מספרי הטלפון של האנשים שברצונך להזמין ולחץ/י על ״שיתוף״. לחץ/י על ״העתק קישור״ והדבק/י אותו ביישום שבו ברצונך להשתמש כדי לשתף אותו (לדוגמה, יישום של הודעות טקסט או של צ׳אט).
אם הגישה למצגת מוגדרת ל״כל מי שקיבל את הקישור״: לחץ/י על ״שיתוף״, העתק/י את הקישור שמופיע והדבק/י אותו ביישום שבו ברצונך להשתמש כדי לשתף אותו (לדוגמה, יישום של הודעות טקסט או של צ׳אט).
חשוב: בעת הלחיצה על ״שיתוף״ נוצר ב-iCloud.com קישור למצגת (שכולל את השם שלה). אם השם או התוכן של המצגת חסויים, זכור/י לבקש מהנמענים לא להעביר את הקישור לאף אחד אחר.
לאחר שיתוף של מצגת, מופיע סימן אישור על גבי הכפתור ״שיתוף פעולה״ ![]() כדי לציין שהמצגת משותפת.
כדי לציין שהמצגת משותפת.
הזמנת אנשים נוספים להתחבר למצגת
אם את/ה הבעלים של מצגת שהרשאת הגישה אליה הוגדרה ל״רק מי שהוזמן על-ידך״, או שהבעלים של מצגת משותפת מעניק לך הרשאה להוסיף עוד אנשים, תוכל/י להזמין אנשים נוספים להצטרף למצגת עם חשבון Apple שלהם.
הערה: אם הגישה למצגת מוגדרת ל״כל מי שקיבל את הקישור״, בצע/י את ההנחיות במשימה הבאה, שליחת הקישור לאנשים נוספים (אין צורך בחשבון Apple).
בצע/י אחת מהפעולות הבאות:
כאשר המצגת פתוחה: לחץ/י על הכפתור ״שיתוף פעולה״
 בסרגל הכלים ולאחר מכן לחץ/י על ״הוספת אנשים״.
בסרגל הכלים ולאחר מכן לחץ/י על ״הוספת אנשים״.במנהל המסמכים: בחר/י את המצגת, לחץ/י על הכפתור ״שיתוף פעולה״
 בסרגל הכלים ולאחר מכן לחץ/י על ״הוספת אנשים״.
בסרגל הכלים ולאחר מכן לחץ/י על ״הוספת אנשים״.
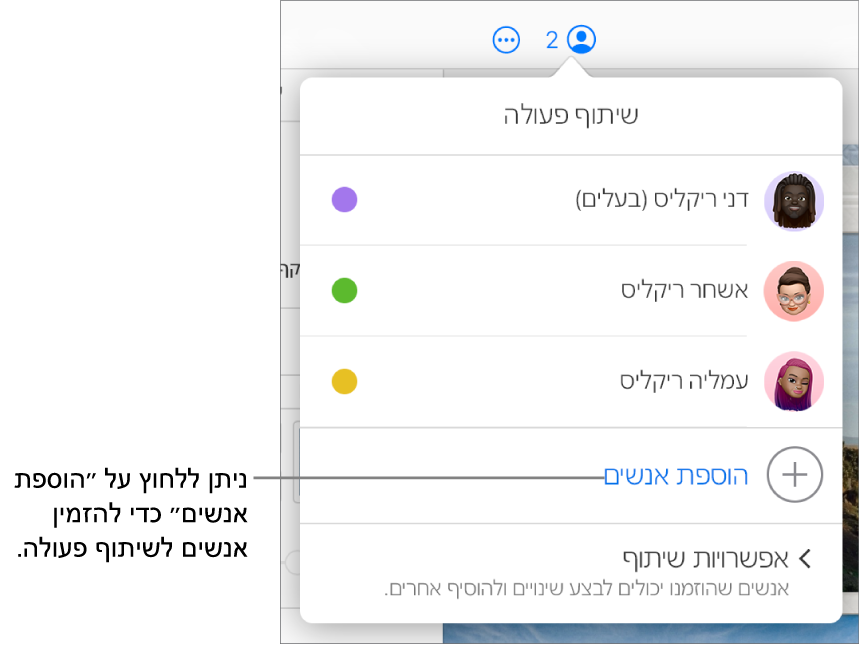
לחץ/י על התפריט הקופץ ״הרשאה״ והגדר/י את הרשאת העריכה עבור המשתתפים החדשים.
ההגדרה הזו משפיעה רק על אנשים חדשים שאת/ה עומד/ת להזמין. היא אינה משפיעה על ההרשאה של מי שכבר הזמנת.
הערה: אם אינך רוצה לאפשר למשתתפים החדשים להזמין אנשים אחרים, בטל/י את הבחירה בתיבת הסימון ״כולם יכולים להוסיף אנשים״ מתחת לתפריט הקופץ ״הרשאה״.
בחירת שיטה לשליחת ההזמנה:
דוא״ל: לחץ/י על ״דוא״ל״, לחץ/י על ״שיתוף״, הזן/י את כתובות הדוא״ל או את מספרי הטלפון של האנשים שברצונך להזמין ואז לחץ/י על ״שלח״.
שיתוף הקישור בדרך אחרת: לחץ/י על ״העתק קישור״, הזן/י את כתובות הדוא״ל או את מספרי הטלפון של האנשים שברצונך להזמין ולחץ/י על ״שיתוף״. לחץ/י על ״העתק קישור״ והדבק/י אותו ביישום שבו ברצונך להשתמש כדי לשתף אותו (לדוגמה, יישום של הודעות טקסט או של צ׳אט).
הערה: אם יש לך גישה ל-iCloud באינטרנט בלבד, לא תוכל/י לשלוח את הקישור בדוא״ל, אלא רק להעתיק אותו.
שליחת הקישור לאנשים נוספים (אין צורך בחשבון Apple)
אם הגישה למצגת מוגדרת ל״כל מי שקיבל את הקישור״, תוכל/י להזמין עוד אנשים לשתף פעולה בעבודה על המצגת על ידי שליחת קישור שאינו מחייב חשבון Apple כדי לצפות במצגת.
הערה: אם הגישה למצגת מוגדרת ל״רק מי שהוזמן על-ידך״, בצע/י את ההנחיות במשימה הקודמת, ״הזמנת אנשים נוספים להתחבר למצגת״.
בצע/י אחת מהפעולות הבאות:
כאשר המצגת פתוחה: לחץ/י על הכפתור ״שיתוף פעולה״
 בסרגל הכלים ולאחר מכן לחץ/י על ״שלח קישור״.
בסרגל הכלים ולאחר מכן לחץ/י על ״שלח קישור״.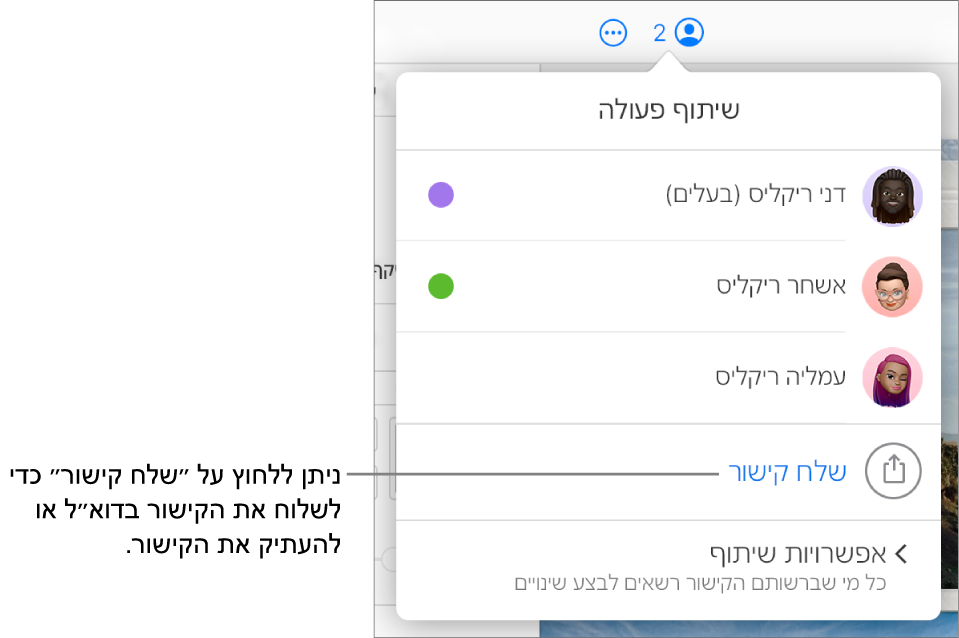
במנהל המסמכים: בחר/י את המצגת, לחץ/י על הכפתור ״שיתוף פעולה״
 בסרגל הכלים ולאחר מכן לחץ/י על ״שלח קישור״.
בסרגל הכלים ולאחר מכן לחץ/י על ״שלח קישור״.
בחר/י שיטה לשליחת הקישור:
דוא״ל: לחץ/י על ״דוא״ל״, לחץ/י על ״המשך״ ואז כתוב/י ושלח/י את ההודעה.
שיתוף הקישור בדרך אחרת: לחץ/י על ״העתק קישור״ ואז לחץ/י על ״המשך״. לחץ/י על ״העתק קישור״ והדבק/י אותו ביישום שבו ברצונך להשתמש כדי לשתף אותו (לדוגמה, יישום של הודעות טקסט או של צ׳אט).
הערה: אם יש לך גישה ל-iCloud באינטרנט בלבד, לא תוכל/י לשלוח את הקישור בדוא״ל, אלא רק להעתיק אותו.
איתור הקישור אל מצגות המשותפת
אם את/ה הבעלים של מצגת משותפת, או אם את/ה משתתף/ת במצגת שהרשאת הגישה אליה מוגדרת ל״כל מי שקיבל את הקישור״, מומלץ לאתר את הקישור אל המצגת המשותפת כדי שתוכל/י, למשל, לשמור אותה במקום נוח כדי לגשת אליה בקלות או לראות את המידע שהיא מכילה.
טיפ: ניתן לפרסם קישור משותף באתר אינטרנט התומך במצגות Keynote מוטבעות (כגון Medium או WordPress) כדי שהצופים יוכלו לנווט במצגת באתר באמצעות נגן. ראה/י פרסום המצגת בבלוג ב-Keynote עבור iCloud.
ניתן להציג פרטים אודות העריכה המשותפת של המצגת על ידי ביצוע אחת מהפעולות הבאות:
כאשר המצגת פתוחה: לחץ/י על הכפתור ״שיתוף פעולה״
 בסרגל הכלים.
בסרגל הכלים.במנהל המסמכים: בחר/י את המצגת ולחץ/י על הכפתור ״שיתוף פעולה״
 בסרגל הכלים.
בסרגל הכלים.
כדי להציג את הקישור, בצע/י אחת מהפעולות הבאות:
אם את/ה הבעלים של המצגת והגישה אליה מוגדרת ל״רק מי שהוזמן על-ידך״: לחץ/י על ״אפשרויות שיתוף״ ואז לחץ/י על ״העתק קישור״.
אם הגישה אל המצגת מוגדרת ל״כל מי שקיבל את הקישור״: לחץ/י על ״שלח קישור״, לחץ/י על ״העתק קישור״ ואז לחץ/י על ״המשך״.
הקישור יופיע. כדי לשמור אותו במקום יותר נגיש או כדי לראות את הקישור השלם יותר בקלות, לחץ/י על ״העתק קישור״ (מתחת לקישור) והדבק/י אותו במיקום הרצוי.