
הזמנת משתמשים אחרים לעריכה משותפת במצגת ב-Keynote עבור iCloud
באפשרותך להזמין אחרים לעבוד איתך על המצגת בזמן אמת על-ידי שליחת הקישור אל המצגת. כל מי שעובד על המצגת יכול לראות את השינויים תוך כדי שהם מתבצעים.
כברירת מחדל, רק אנשים שאת/ה מזמין/ה לערוך יחד איתך את המצגת יכולים לגשת אליה ולבצע בה שינויים. במקום זאת, באפשרותך להתיר לכל מי שיש לו את הקישור (ולא רק מי שהזמנת) לגשת אל המצגת, או להתיר לאנשים להציג את המצגת, אך לא לערוך אותה.
הערה: אם המצגת שברצונך לשתף נוצרה בגרסה Keynote 5.3 או מוקדמת יותר, או ב-Microsoft PowerPoint, יש לפתוח תחילה את המצגת ב-Keynote עבור iCloud כדי שתוכל/י לשתף אותה.
הזמנת אנשים לערוך יחד
בצע/י אחת מהפעולות הבאות:
כשהמצגת פתוחה: לחץ/י על כפתור "שיתוף פעולה"
 בסרגל הכלים.
בסרגל הכלים.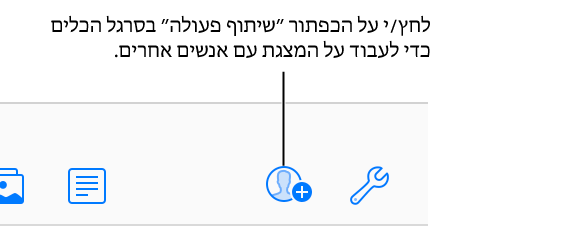
במנהל המצגות: יש לבחור במצגת, ללחוץ על ״עוד״
 ולבחור ״שיתוף פעולה עם אחרים".
ולבחור ״שיתוף פעולה עם אחרים".
לחץ/י על התפריט הקופץ ״למי יש גישה״, ולאחר מכן בחר/י אחת מהאפשרויות:
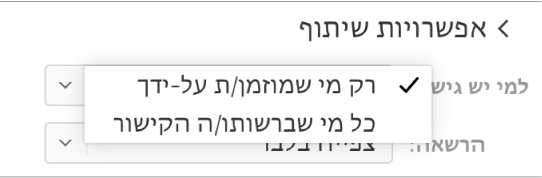
רק אנשים שהזמנת: רק אנשים שהתחברו עם Apple ID יכולים לקבל גישה למצגת.
אנשים אינם זקוקים ל-Apple ID לפני שתזמין/י אותם. עם זאת, עליהם ליצור Apple ID לפני שהם יוכלו לגשת אל המצגת ששיתפת.
כל מי שיש לו את הקישור: כל מי שיש לו את הקישור אל המצגת המשותפת יכול ללחוץ עליו כדי לפתוח את המצגת. כדי להגן עליה באמצעות סיסמה, לחץ/י על "הוסף סיסמה".
אם כבר הוגדרה סיסמה למצגת הזו, היא חלה גם על המצגת המשותפת, כך שאין צורך בסיסמה חדשה. אם ברצונך לשנות את הסיסמה, לחץ/י על ״שנה סיסמה״.
לחץ/י על התפריט הקופץ ״הרשאה״ ולאחר מכן בחר/י אפשרות:
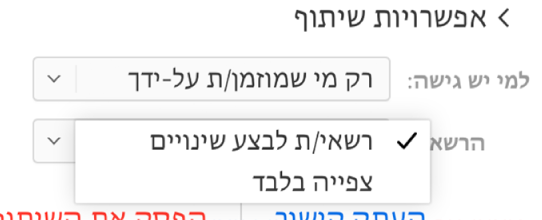
רשאי/ת לבצע שינויים: אנשים יכולים לערוך, להדפיס ולהוריד את המצגת המשותפת.
צפייה בלבד: אנשים יכולים לצפות, להדפיס ולהוריד את המצגת המשותפת, אבל לא לערוך אותה.
אם תגדיר/י את הגישה כ״רק מי שמוזמן/ת על ידך״ (בשלב 2), באפשרותך להתאים אישית הגדרות נפרדות של הרשאה לאחר שיתוף המצגת.
בחר/י שיטה לשליחת הקישור:
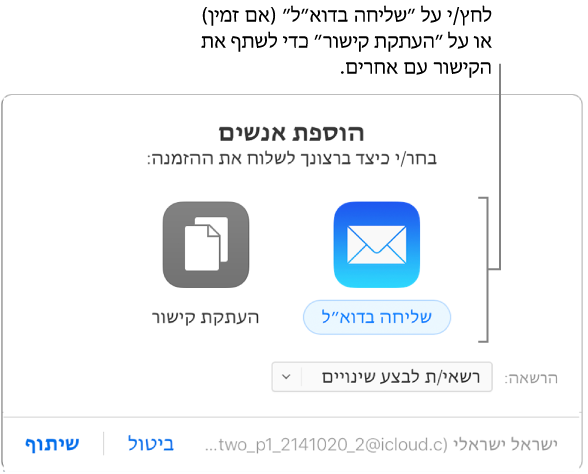
הערה: אם יש לך גישת אינטרנט בלבד ב-iCloud, אין באפשרותך לשלוח את הקישור בדוא״ל, אלא רק להעתיק אותו.
דוא״ל: לחץ/י על הכפתור ״שליחה בדוא״ל״, לחץ/י על ״שיתוף״ ולאחר מכן הקלד/י כתובת דוא״ל אחת או יותר בשדה הכתובת. בסיום, לחץ/י על ״שלח״ בפינה הימנית העליונה של הודעת הדוא״ל.
שיתוף הקישור בדרך אחרת: לחץ/י על ״העתקת קישור״ ולאחר מכן בצע/י אחת מהפעולות הבאות:
אם הגישה למצגת מוגדרת כ״רק מי שמוזמן/ת על ידך״: הזן/י את כתובות הדוא״ל או מספרי הטלפון ולאחר מכן לחץ/י על ״שיתוף״. העתק/י את הקישור שמופיע ולאחר כן הדבק/י אותו ביישום שבו ברצונך להשתמש כדי לשתף אותו (לדוגמה, הודעת מלל או צ'אט).
אם הגישה למצגת מוגדרת כ״כל מי שברשותו/ה הקישור״: לחץ/י על ״שיתוף״, העתק/י את הקישור שמופיע ולאחר מכן הדבק/י אותו ביישום שבו ברצונך להשתמש כדי לשתף אותו (לדוגמה, הודעת מלל או צ'אט).
חשוב: בעת הלחיצה על ״שיתוף״ נוצר ב-iCloud.com קישור אל המצגת (הכולל את הכותרת שלה). אם כותרת או תוכן המצגת סודיים, יש לבקש מהנמענים לא להעביר לאיש את הקישור.
לאחר שיתוף של מצגת, מופיע סימן אישור על הלחצן ״שיתוף פעולה״![]() כדי לציין שהמצגת משותפת.
כדי לציין שהמצגת משותפת.
הזמנת אנשים נוספים
אם את/ה הבעלים של מצגת שהגישה אליה מוגדרת כ״רק מי שמוזמן/ת על ידך״, באפשרותך להזמין עוד אנשים.
הערה: אם הגישה אל המצגת מוגדרת כ״כל מי שברשותו/ה הקישור״, לא ניתן להזמין אנשים חדשים כפי שמתואר במשימה הזו. במקום זאת, יש לשלוח את הקישור (ראה/י בהמשך את הקטע ״שליחת הקישור אל עוד אנשים").
בצע/י אחת מהפעולות הבאות:
כשהמצגת פתוחה: לחץ/י על כפתור ״שיתוף פעולה״
 בסרגל הכלים, ולחץ/י על ״הוספת אנשים״.
בסרגל הכלים, ולחץ/י על ״הוספת אנשים״. 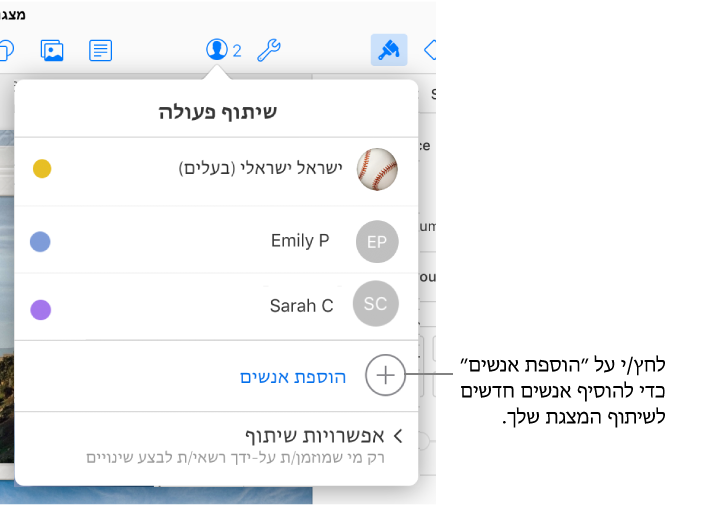
במנהל המצגות: יש ללחוץ על ״פריטים משותפים״ (בצד ימין) ולבחור במצגת. יש ללחוץ על ״עוד״
 , לבחור ב״פרטי שיתוף הפעולה״ וללחוץ על ״הוספת אנשים״.
, לבחור ב״פרטי שיתוף הפעולה״ וללחוץ על ״הוספת אנשים״.
לחץ/י על התפריט הקופץ "הרשאה" ולאחר מכן הגדר/י את ההרשאה עבור האנשים החדשים.
ההגדרה הזו משפיעה רק על אנשים חדשים שאת/ה עומד/ת להזמין. היא אינה משפיעה על ההרשאה של מי שכבר הזמנת.
לחץ/י על ״שליחה בדוא"ל״ או על "העתקת קישור".
הערה: אם יש לך גישת אינטרנט בלבד ב-iCloud, אין באפשרותך לשלוח את הקישור בדוא״ל, אלא רק להעתיק אותו.
לפרטים כיצד להגדיר את ההרשאה במצגת או לשלוח את הקישור, ראה/י למעלה את הקטע "הזמנת אנשים לערוך יחד".
שליחת הקישור אל עוד אנשים
אם הגישה במצגת שלך מוגדרת כ"כל מי שברשותו/ה הקישור", באפשרותך לתת לאנשים חדשים גישה אל המצגת על-ידי שליחת הקישור של המצגת.
הערה: אם הגישה במצגת מוגדרת כ"רק מי שמוזמן/ת על ידך", הוספה של אנשים חדשים מתבצעת על-ידי הזמנתם כפי שמתואר בקטע "הזמנת אנשים נוספים" שלמעלה.
בצע/י אחת מהפעולות הבאות:
כשהמצגת פתוחה: לחץ/י על כפתור ״שיתוף פעולה״
 בסרגל הכלים, ולחץ/י על "שלח קישור".
בסרגל הכלים, ולחץ/י על "שלח קישור".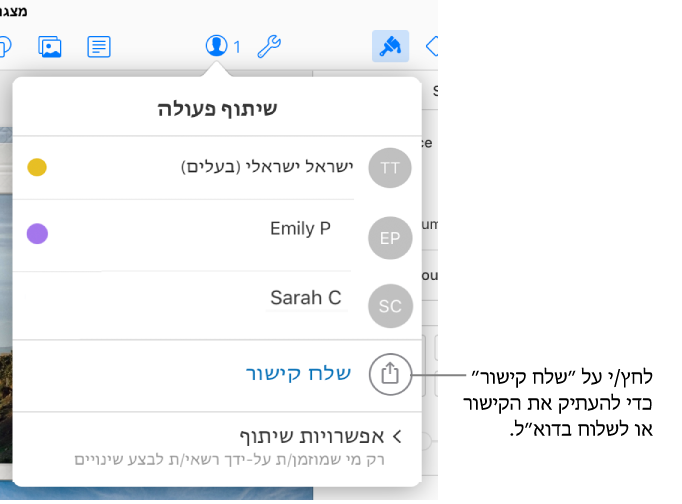
במנהל המצגות: יש ללחוץ על ״פריטים משותפים״ (בצד ימין) ולבחור במצגת. יש ללחוץ על ״עוד״
 , לבחור ב״פרטי שיתוף הפעולה״ וללחוץ על ״שליחת קישור״.
, לבחור ב״פרטי שיתוף הפעולה״ וללחוץ על ״שליחת קישור״.
לחץ/י על "שליחה בדוא"ל" או על "העתקת קישור", לחץ/י על "שיתוף" ולאחר מכן הזן/י את כתובות הדוא"ל החדשות או העתק/י והדבק/י את הקישור באפליקציה שבה ברצונך להשתמש כדי לשתף אותו.
הערה: אם יש לך גישת אינטרנט בלבד ב-iCloud, אין באפשרותך לשלוח את הקישור בדוא״ל, אלא רק להעתיק אותו.
לפרטים על שליחת הקישור, ראה/י למעלה את הקטע "הזמנת אנשים לערוך יחד".
העתק/י והדבק/י את הקישור
אם את/ה הבעלים של מצגת משותפת, או אם את/ה עורך/ת יחד עם אחרים מצגת שהגישה אליה הוגדרה כ"כל מי שברשותו/ה הקישור", באפשרותך להעתיק את הקישור של המצגת המשותפת ולהדביק אותו במקום אחר. ייתכן שתרצה/י לעשות זאת, לדוגמה, כדי לשמור את הקישור במקום שבו ניתן לגשת אליו בקלות.
טיפ: תוכל/י לפרסם את הקישור המשותף באתר אינטרנט שתומך במצגות מוטבעות של Keynote (כגון Medium או WordPress) כך שהצופים יוכלו לנווט במצגת בנגן באתר האינטרנט. עיין/ במאמר פרסום המצגת שלך בבלוג ב-Keynote עבור iCloud.
ניתן להציג פרטים אודות העריכה המשותפת של המצגת על ידי אחת מהפעולות הבאות:
כשהמצגת פתוחה: לחץ/י על כפתור "שיתוף פעולה"
 בסרגל הכלים.
בסרגל הכלים.במנהל המצגות: יש ללחוץ על ״פריטים משותפים״ (בצד ימין) ולבחור במצגת. יש ללחוץ על ״עוד״
 ולבחור ב״הגדרות שיתוף הפעולה״.
ולבחור ב״הגדרות שיתוף הפעולה״.
בצע/י אחת מהפעולות הבאות:
אם את/ה בעל/ת המצגת והגישה למצגת מוגדרת בתור ״רק מי שמוזמן/ת על ידך״: לחץ/י על ״אפשרויות שיתוף״ ולאחר מכן על ״העתקת קישור״.
אם הגישה למצגת מוגדרת בתור ״כל מי שברשותו/ה קישור״: לחץ/י על ״שליחת קישור״, על ״העתקת קישור״ ולאחר מכן, על ״המשך״
יש להעתיק ולהדביק את הקישור ביישום שדרכו את/ה משתף/ת את הקישור.
טיפ: אם המצגת מוגנת באמצעות סיסמה, מסיבות אבטחה אין לשלוח את הסיסמה יחד עם הקישור.