
הוספה של עטיפת אלבום לתוכן ב-iTunes ב-Mac
מוסיקה וסרטים שהינך רוכש/ת מה-iTunes Store או מוריד/ה מ-Apple Music מגיעים עם עטיפות. ניתן גם להוסיף עטיפות משלך לשירים ולפריטים אחרים בספריה.
ניתן להוסיף סוגים רבים של קבצי תמונות סטילס, לרבות JPEG, PNG, GIF, TIFF ו-Photoshop. יש להמיר קבצי WAV למבנה אחר כדי שניתן יהיה להוסיף להם תמונות.
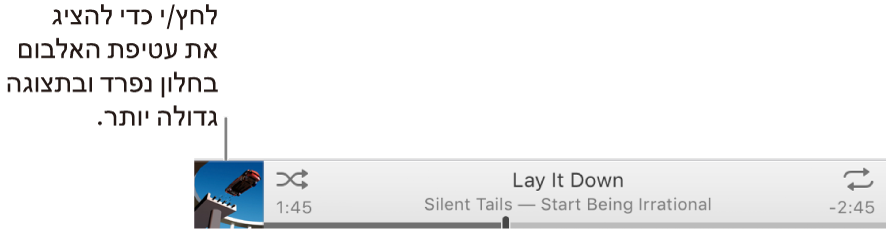
ניתן גם לשנות עטיפות עבור כל רשימה בספריה.
הוספת עטיפה למוסיקה ולווידאו
ביישום iTunes
 ב‑Mac, בחר/י ״מוסיקה״ בתפריט הקופצני למעלה מימין ולחץ/י על ״ספריה״.
ב‑Mac, בחר/י ״מוסיקה״ בתפריט הקופצני למעלה מימין ולחץ/י על ״ספריה״.
בחר/י פריט אחד או יותר בספריית iTunes, בחר/י ״עריכה״ > ״מידע על [פריט]״, לחץ/י על ״עטיפה״ ובצע/י אחת מהפעולות הבאות:
לחץ/י על ״הוסף עטיפה״, בחר/י קובץ תמונה ולחץ/י על ״פתח״.
גרור/י את קובץ התמונה אל אזור העטיפה.
כדי לטעון עטיפת אלבום מה-iTunes Store עבור כל הספריה שלך, בחר/י ״קובץ״ > ״ספריה״ > ״הורד עטיפות לאלבומים״.
שינוי עטיפה של רשימה
ניתן להתאים אישית כל רשימה על-ידי הוספה של עטיפה משלך.

ביישום iTunes
 ב‑Mac, בחר/י ״מוסיקה״ בתפריט הקופצני למעלה מימין ולחץ/י על ״ספריה״.
ב‑Mac, בחר/י ״מוסיקה״ בתפריט הקופצני למעלה מימין ולחץ/י על ״ספריה״.
בחר/י רשימה בסרגל הצד משמאל.
בצע/י אחת מהפעולות הבאות:
לחץ/י על אזור העטיפה בחלק הימני עליון של רשימה ובחר/י בקובץ תמונה.
גרור/י קובץ תמונה אל אזור העטיפה.
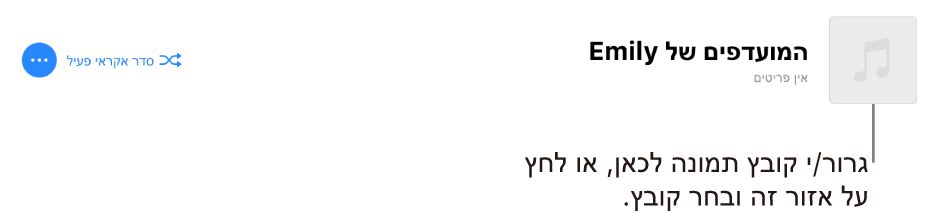
לחץ/י על ״סיום״.