שליחת דוא״ל ב״דואר״ ב‑iPad
היישום ״דואר״ ![]() מאפשר לך לכתוב ולערוך הודעות מכל אחת מחשבונות הדוא״ל שלך.
מאפשר לך לכתוב ולערוך הודעות מכל אחת מחשבונות הדוא״ל שלך.
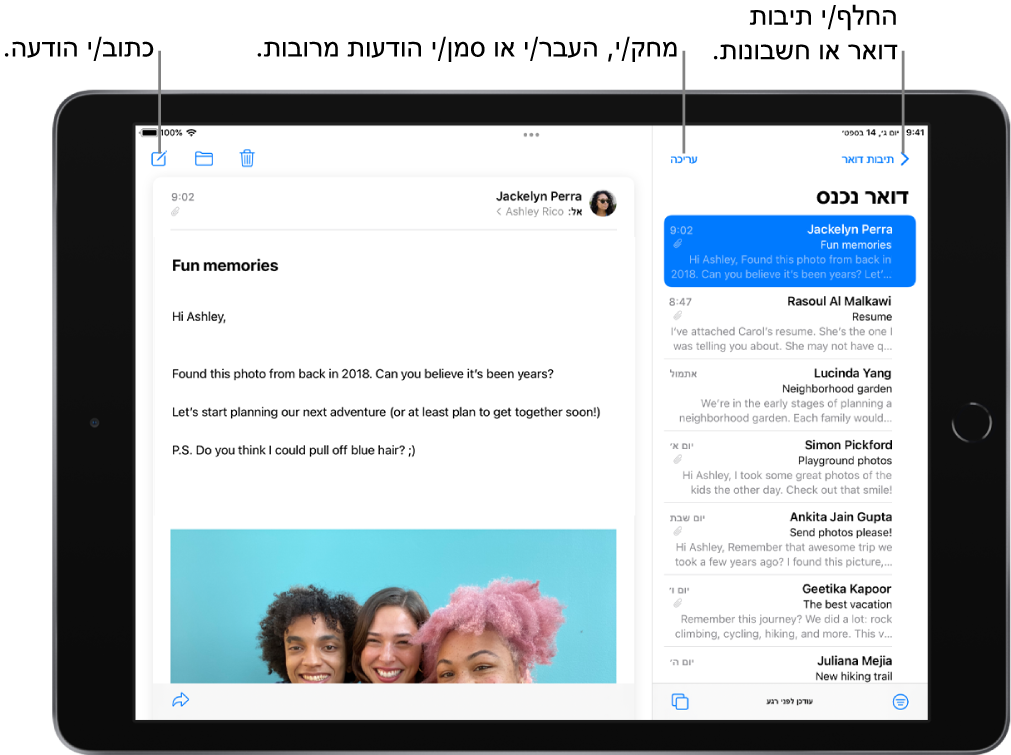
כתיבה של הודעת דוא״ל
הקש/י על
 .
.הקש/י בתוך הודעת הדוא״ל, ואז הקלד/י את ההודעה.
במקלדת שעל גבי המסך, תוכל/י להקיש על מקשים נפרדים. לחלופין, צובטים פנימה בשלוש אצבעות כדי להשתמש במקלדת QuickType קטנה יותר, ואז מחליקים את האצבע מאות לאות, ומרימים אותה רק לאחר סיום כל מילה.
לשינוי העיצוב, מקישים על
 שמעל המקלדת.
שמעל המקלדת.ניתן לשנות את סגנון הגופן או את צבע המלל, להשתמש באותיות עבות או נטויות, להוסיף רשימה ממוספרת או עם תבליטים ועוד.
הוספת נמענים
יש להקיש על השדה ״אל״, ואז להקליד את שמות הנמענים.
תוך כדי כתיבה, ״דואר״ יציע לך באופן אוטומטי שמות של אנשים מתוך ״אנשי קשר״, וכתובות דוא״ל עבור אנשים שיש להם יותר מכתובת דוא״ל אחת.
ניתן גם להקיש על
 כדי לפתוח את ״אנשי קשר״ ולהוסיף נמענים משם.
כדי לפתוח את ״אנשי קשר״ ולהוסיף נמענים משם.כדי לשלוח עותק לאנשים אחרים, יש להקיש על השדה ״עותק/עותק נסתר״ ולבצע אחת מהפעולות הבאות:
יש להקיש על השדה ״עותק״ ואז להקליד את שמות האנשים שאליהם ברצונך לשלוח עותק.
יש להקיש בשדה ״עותק נסתר״, ואז הקלד/י את שמות הנמענים שברצונך לא לחשוף בפני נמענים אחרים.
העתקת כתובת דוא״ל מתמונה
ניתן להשתמש ב״מלל חי״ כדי להעתיק ולהשתמש בכתובות דוא״ל המודפסות על-גבי כרטיסי ביקור, עלונים ועוד באמצעות היישום ״תמונות״ ב-iPad. מאפיין זה מאפשר לך להתחיל לכתוב דוא״ל מהר יותר כי אין צורך להזין את הכתובת באופן ידני.
יש לפתוח תמונה ביישום ״תמונות״ ואז להקיש על כתובת הדוא״ל שברצונך לצלם.
אחרי שהמסגרת הצהובה מופיעה מסביב למלל שזוהה יש ללחוץ על
 .
.כעת יש להקיש או להשתמש בנקודות האחיזה כדי לבחור את כתובת הדוא״ל ואז להקיש על ״הודעת דואר חדשה״.
טיפ: אפשר להשתמש באותו מאפיין של ״מלל חי״ כדי ללכוד כתובת דוא״ל באמצעות היישום ״מצלמה״. ראה/י שימוש במלל חי במצלמת ה‑iPad.
שליחת עותק לעצמך באופן אוטומטי
יש לעבור אל ״הגדרות״ ![]() > ״דואר״ ואז להפעיל את ״תמיד שלח לי עותק נסתר״.
> ״דואר״ ואז להפעיל את ״תמיד שלח לי עותק נסתר״.
שליחת הודעת דוא״ל מחשבון אחר
אם יש לך יותר מחשבון דוא״ל אחד, תוכל/י לציין מאיזה חשבון לשלוח הודעות דוא״ל.
בטיוטת הדוא״ל, יש להקיש על השדה ״עותק/עותק נסתר, מאת״.
יש להקיש על השדה ״מאת״ ולבחור חשבון.