טעינה וניטור של סוללת ה-iPad
ל‑iPad יש סוללת ליתיום‑יון פנימית נטענת. נכון להיום, טכנולוגיית ליתיום‑יון מספקת את הביצועים הטובים ביותר עבור המכשיר שברשותך. בהשוואה לטכנולוגיה של הסוללות הישנות, סוללות ליתיום‑יון קלות יותר, נטענות מהר יותר, מחזיקות מעמד זמן רב יותר ומתאפיינות בצפיפות אנרגיה טובה יותר, דבר שמאריך את חיי הסוללה. כדי להבין איך פועלת הסוללה על‑מנת לאפשר לך להפיק את המיטב ממנה, עיין/י באתר Apple Lithium‑ion Batteries (סוללות הליתיום‑יון של Apple).
אזהרה: למידע אבטחה חשוב בנושא הסוללה וטעינת ה‑iPad, ראה/י מידע חשוב בנושא בטיחות ב-iPad.
טעינת הסוללה
כדי לטעון את סוללת ה-iPad, בצע/י אחת מהפעולות הבאות:
חבר/י את ה‑iPad לשקע חשמל באמצעות הכבל וספק הכח הכלולים. ראה/י אביזרים המצורפים ל‑iPad.
כבל טעינה מסוג USB-C וספק כח USB-C כלולים עם ה-iPad Pro (עם מסך 11 אינץ׳) וה-iPad Pro (עם מסך 12.9 אינץ׳) (דור שלישי).
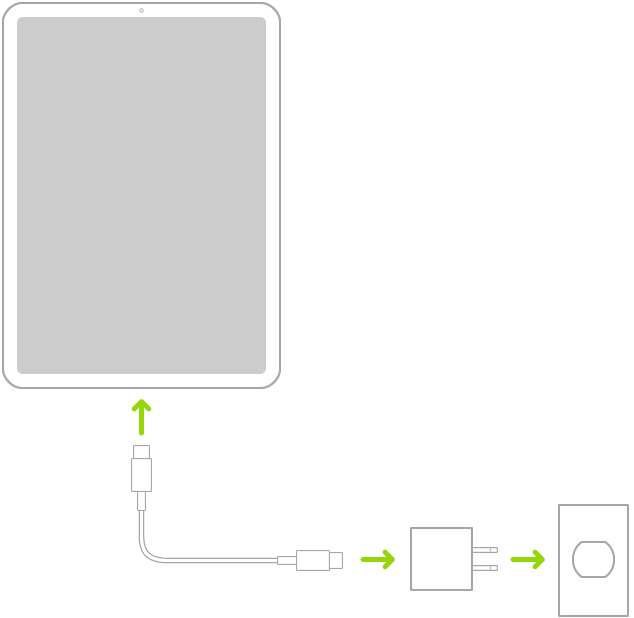
כבל Lightning ל-USB וספק כח USB כלולים עם דגמים אחרים.
הערה: חיבור ה‑iPad לספק כוח עשוי להפעיל גיבוי ב‑iCloud או סנכרון אלחוטי ב‑iTunes. ראה/י את סנכרון ה-iPad באמצעות iTunes במחשב ואת גיבוי ה‑iPad באמצעות iCloud או iTunes.
חיבור ה‑iPad למחשב באמצעות USB.
אם מחשב ה‑Mac או ה‑PC אינו מספק די חשמל לטעינת ה‑iPad, מוצגת בשורת המצב הודעת ״לא טוען״.
הערה: אל תנסה/י לטעון את ה-iPad על-ידי חיבורו למקלדת, אלא אם המקלדת שלך מצוידת ביציאת USB בעלת דירוג אנרגטי גבוה.
צלמית הסוללה בפינה השמאלית העליונה של שורת המצב מציגה את רמת הסוללה את מצב הטעינה. במהלך סנכרון או שימוש ב‑iPad, יתכן שטעינת הסוללה תימשך זמן רב יותר.

חשוב: אם ה-iPad מחובר למחשב מכובה, הסוללה של ה-iPad עשויה להתרוקן במקום להיטען. חפש/י את
 לצד צלמית הסוללה כדי לוודא שה-iPad נטען.
לצד צלמית הסוללה כדי לוודא שה-iPad נטען.אם עוצמת ה‑iPad נמוכה מאוד, הוא עשוי להציג תמונה של סוללה כמעט גמורה, המציינת שיש לטעון אותו במשך 10 דקות לפני שניתן יהיה להשתמש בו. אם עוצמת הטעינה של ה‑iPad נמוכה באופן קיצוני, יתכן שהצג יהיה ריק למשך כ-2 דקות בטרם תופיע התמונה המורה על עוצמת סוללה נמוכה.
אזהרה: אם יש לך חשש שעשויים להימצא נוזלים במחבר Lightning או במחבר USB-C של ה‑iPad, אל תשתמש/י במחבר כדי לטעון את ה‑iPad. למידע על חשיפה לנוזלים ולמידע חשוב אחר בנושא בטיחות הסוללה וטעינת ה‑iPad, ראה/י מידע חשוב בנושא בטיחות ב-iPad.
הצגת אחוזי הטעינה הנותרים בסוללה בשורת המצב
עבור/י אל ״הגדרות״ ![]() > ״סוללה״ והפעל/י את האפשרות ״הצג אחוזים״.
> ״סוללה״ והפעל/י את האפשרות ״הצג אחוזים״.
הצגת נתוני השימוש בסוללה
עבור/י אל ״הגדרות״ ![]() > ״סוללה״.
> ״סוללה״.
הנתונים המוצגים לגבי השימוש בסוללה ופעילות הסוללה כוללים את 24 השעות האחרונות ועד 10 הימים האחרונים.
תובנות והצעות: יתכן שתראה/י תובנות לגבי מצבים או דפוסי שימוש שגורמים ל-iPad לצרוך אנרגיה. יתכן גם שתראה/י הצעות לייעול צריכת האנרגיה. אם מופיעה הצעה, ניתן להקיש עליה כדי לעבור אל ההגדרה המשויכת אליה.
רמת טעינה אחרונה: מציין עד לאיזו רמה הסוללה נטענה לאחרונה והשעה שבה היא נותקה מהטעינה.
תרשים רמת סוללה (ב-24 השעות האחרונות): הצגת רמת הטעינה של הסוללה, מרווחי הזמן לטעינה ופרקי הזמן שבהם ה-iPad היה ב״מצב סוללה חלשה״ או שרמת הטעינה היתה קריטית.
תרשים שימוש בסוללה (ב-10 הימים האחרונים): הצגת אחוז השימוש בסוללה מדי יום.
גרף פעילות: הצגת הפעילות לאורך זמן, בהתפלגות לפי זמנים שבהם המסך כבוי וזמנים שבהם המסך מופעל.
מסך מופעל ומסך כבוי: הצגת הפעילות הכוללת עבור מרווח הזמן הנבחר, עבור פרקי זמן שבהם המסך פעל ועבור פרקי זמן שבהם הוא היה כבוי. תצוגת ״10 הימים האחרונים״ מציגה את הממוצע ליום.
שימוש בסוללה לפי יישום: הצגת אחוז הסוללה היחסי שכל יישום צרך במרווח הזמן שנבחר.
פעילות לפי יישום: הצגת משך הזמן שבמהלכו כל יישום היה בשימוש במרווח הזמן שנבחר.
הערה: כדי לראות מידע על הסוללה בשעה מסוימת ביום, הקש/י על מרווח הזמן הרצוי בגרף. כדי לבטל את הבחירה, הקש/י מחוץ לגרף.
לסוללות נטענות, מהסוג שנמצא ב-iPad, יש מספר מוגבל של מחזורי טעינה ובשלב מסוים יש צורך להחליפן. רק Apple או ספק שירות מוסמך של Apple רשאים להחליף את סוללת ה‑iPad. עיין/י באתר האינטרנט Battery service and recycling (תיקון ומחזור סוללות).
כדי להבין איך פועלת הסוללה על‑מנת לאפשר לך להפיק את המיטב ממנה, עיין/י באתר Apple Lithium‑ion Batteries (סוללות הליתיום‑יון של Apple).