
עריכת קטעים בפרויקטי Magic Movie ובפרויקטי רצף איורים ב‑iMovie ל‑iPhone
ניתן לערוך קטעי וידאו נפרדים בפרויקטי Magic Movie ובפרויקטי רצף איורים. למשל, אולי תרצה/י לקצר או להאריך קטע מסוים, לפצל קטע לשני קטעים, להתאים את המהירות של קטע, לשנות את האובייקט שנמצא במוקד כשמצלמים קטע במצב ״קולנועי״ או למחוק קטע.
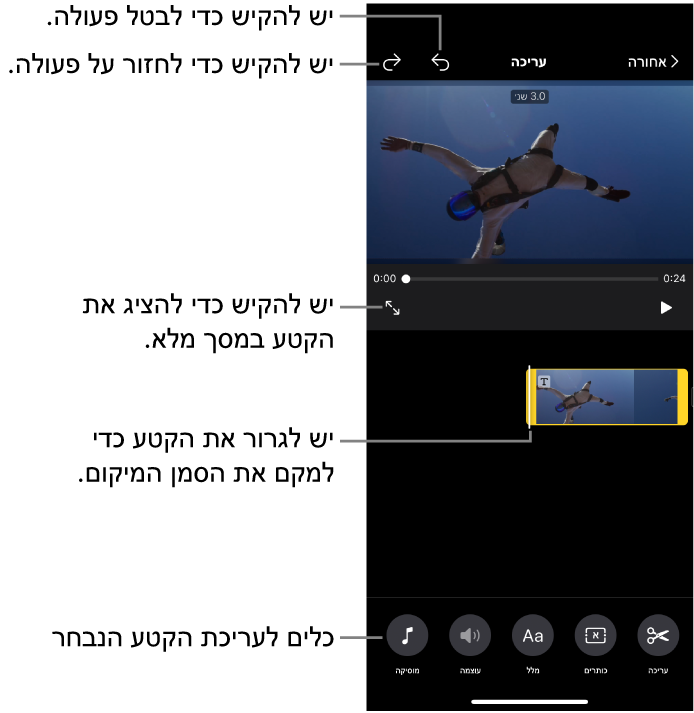
קיצור או פיצול של קטע בנקודה של סמן המיקום
ניתן לפצל או לחתוך (לקצר) קטע על ידי הצבת סמן המיקום בעזרת האצבע ושימוש בכלי הפיצול לחיתוך או לפיצול של הקטע בנקודה של סמן המיקום. כדאי להשתמש בשיטה הזו כדי לקצר או לפצל קטעים כשכבר ידוע לך באיזו נקודה ברצונך לקצר או לפצל אותם.
ביישום iMovie
 במכשיר ה‑iPhone, פותחים את פרויקט Magic Movie או את פרויקט רצף האיורים, מקישים על הקטע שרוצים לערוך, מקישים על הכפתור ״עריכה״
במכשיר ה‑iPhone, פותחים את פרויקט Magic Movie או את פרויקט רצף האיורים, מקישים על הקטע שרוצים לערוך, מקישים על הכפתור ״עריכה״  ואז מקישים על ״עריכת קטע״.
ואז מקישים על ״עריכת קטע״.מקישים על הכפתור ״עריכה״
 בתחתית המסך.
בתחתית המסך.גוררים את הקטע כדי למקם את סמן המיקום במקום שבו רוצים לחתוך או לפצל את הקטע.
הכלי ״פיצול״ מופיע מתחת לקטע.
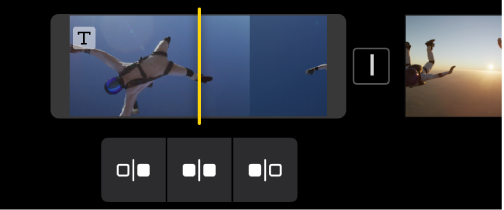
בצע/י אחת מהפעולות הבאות:
חיתוך הקטע מתחילתו עד סמן המיקום: מקישים על הכפתור ״חיתוך מהתחלה״
 .
.פיצול הקטע במיקום של סמן המיקום: מקישים על הכפתור ״פיצול״
 .
.חיתוך הקטע מסמן המיקום ועד סופו: מקישים על הכפתור ״חיתוך מהסוף״
 .
.
קיצור או הארכה של קטע על ידי גרירה מהקצה
ניתן לקצר קטע או להאריך קטע שקיצרת קודם לכן על ידי גרירת ידיות החיתוך בקצוות של הקטע. כדאי להשתמש בשיטה הזו כשלא בטוחים בכמה רוצים לקצר או להאריך קטע שקוּצר קודם לכן.
ביישום iMovie
 במכשיר ה‑iPhone, פותחים את פרויקט Magic Movie או את פרויקט רצף האיורים, מקישים על הקטע שרוצים לערוך, מקישים על הכפתור ״עריכה״
במכשיר ה‑iPhone, פותחים את פרויקט Magic Movie או את פרויקט רצף האיורים, מקישים על הקטע שרוצים לערוך, מקישים על הכפתור ״עריכה״  ואז מקישים על ״עריכת קטע״.
ואז מקישים על ״עריכת קטע״.מקישים על הקטע, גוררים אחת מידיות החיתוך הצהובות כדי לקצר או להאריך את הקטע או את התמונה.
אם מנסים להאריך את הקטע, אך לא ניתן להזיז את ידית החיתוך, סימן שאין יותר תמונות וידאו בסוף הקטע.
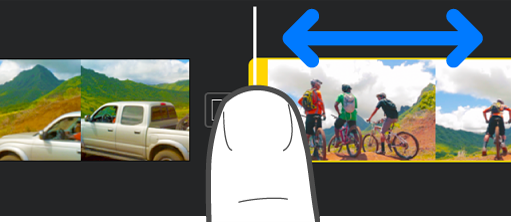
טיפ: אם אינך בטוח/ה בכמה ברצונך לקצר או להאריך את הקטע, גרור/י את ידית החיתוך אחורה וקדימה כדי להתנסות ולראות את אורכי הקטע השונים. כשתגיע/י לאורך הרצוי, שחרר/י את ידית החיתוך.
התאמת וידאו במצב ״קולנועי״ בקטע
אם צילמת קטע וידאו במצב ״קולנועי״ ב‑iPhone, באפשרותך לכוונן את האובייקט שנמצא במוקד ואת עוצמת האפקט הקולנועי באותו קטע וידאו.
ביישום iMovie
 במכשיר ה‑iPhone, פותחים את פרויקט Magic Movie או את פרויקט רצף האיורים, מקישים על הקטע שרוצים לערוך, מקישים על הכפתור ״עריכה״
במכשיר ה‑iPhone, פותחים את פרויקט Magic Movie או את פרויקט רצף האיורים, מקישים על הקטע שרוצים לערוך, מקישים על הכפתור ״עריכה״  ואז מקישים על ״עריכת קטע״.
ואז מקישים על ״עריכת קטע״.מקישים על הקטע, ואז על הכפתור ״קולנועי״
 שבתחתית המסך.
שבתחתית המסך.
עכשיו אפשר להתאים את רמת האפקט הקולנועי ולשנות או לנעול את המיקוד בעזרת הפקדים של מצב ״קולנועי״. ראה/י התאמת קטעי וידאו שמצולמים במצב ״קולנועי״ ב‑iMovie ב‑iPhone.
התאמת המהירות של קטע
ניתן להגביר את המהירות של קטע וידאו עד פי שניים מהמהירות המקורית של הקטע, או להפחית את המהירות עד למינימום של שמינית מהמהירות המקורית של הקטע.
ביישום iMovie
 במכשיר ה‑iPhone, פותחים את פרויקט Magic Movie או את פרויקט רצף האיורים, מקישים על הקטע שרוצים לערוך, מקישים על הכפתור ״עריכה״
במכשיר ה‑iPhone, פותחים את פרויקט Magic Movie או את פרויקט רצף האיורים, מקישים על הקטע שרוצים לערוך, מקישים על הכפתור ״עריכה״  ואז מקישים על ״עריכת קטע״.
ואז מקישים על ״עריכת קטע״.מקישים על הקטע, ואז על הכפתור ״מהירות״
 שבתחתית המסך.
שבתחתית המסך.מחוון המהירות מופיע.
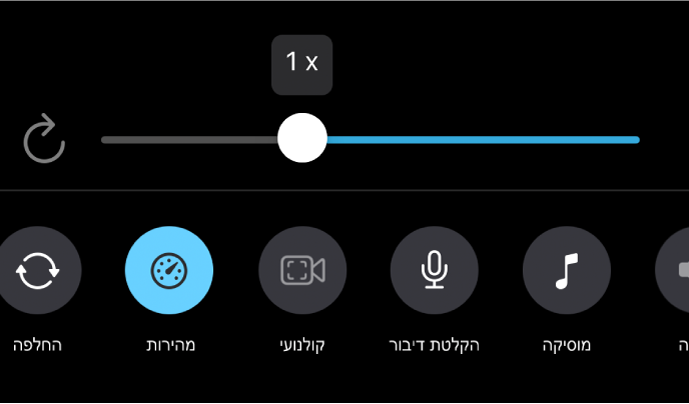
בצע/י אחת מהפעולות הבאות:
האטת הקטע: גוררים את המחוון ימינה. ניתן להפחית את המהירות למהירות מינימלית של עד כשמינית מהמהירות המקורית של הקטע.
האצת הקטע: גוררים את המחוון שמאלה. ניתן להגביר את המהירות למהירות מרבית של פי שניים מהמהירות המקורית של הקטע.
החזרת הקטע למהירות המקורית: מקישים על הכפתור ״איפוס״
 משמאל למחוון.
משמאל למחוון.
מחיקת קטע
ביישום iMovie
 במכשיר ה‑iPhone, פותחים את פרויקט Magic Movie או את פרויקט רצף האיורים, מקישים על הקטע שרוצים לערוך, מקישים על הכפתור ״עריכה״
במכשיר ה‑iPhone, פותחים את פרויקט Magic Movie או את פרויקט רצף האיורים, מקישים על הקטע שרוצים לערוך, מקישים על הכפתור ״עריכה״  ואז מקישים על ״עריכת קטע״.
ואז מקישים על ״עריכת קטע״.מקישים על הקטע, ואז על הכפתור ״מחיקה״
 שבתחתית המסך.
שבתחתית המסך.
כדי לבטל את המחיקה של קטע כלשהו, מקישים על הכפתור ״בטל״ ![]() שבראש המסך.
שבראש המסך.
בסיום עריכת הקטעים, מקישים על הכפתור ״חזרה״ כדי לחזור לרשימת הקטעים.