
התאמת קטעי וידאו שמצולמים במצב ״קולנועי״ ב-iMovie ב-iPhone
כשצלמים סרטון במצב ״קולנועי״ ב-iPhone, היישום מצלמה יוצר באופן אוטומטי נקודות מיקוד עבור פנים, חיות ופריטים שהוא מזהה. ניתן גם להקיש על פריטים בעת הצילום כדי ליצור נקודות מיקוד משלך. ב-iMovie, נקודות המיקוד שנוצרות אוטומטית על-ידי היישום ״מצלמה״ מופיעות כנקודות לבנות. נקודות המיקוד שנוספות על-ידך באופן ידני מופיעות כנקודות צהובות שמוקפות בטבעת. למידע נוסף על צילום סרטון במצב ״קולנועי״, יש לעיין במדריך למשתמש ב-iPhone.
כאשר מוסיפים קטעי וידאו מספרית התמונות שצולמו באמצעות במצב ״קולנועי״, ניתן להשתמש ב-iMovie כדי להתאים את עומק השדה של קטעי הווידאו, ולהוסיף ולהסיר נקודות מיקוד ולשנות את הפריט או את האזור שבמיקוד.
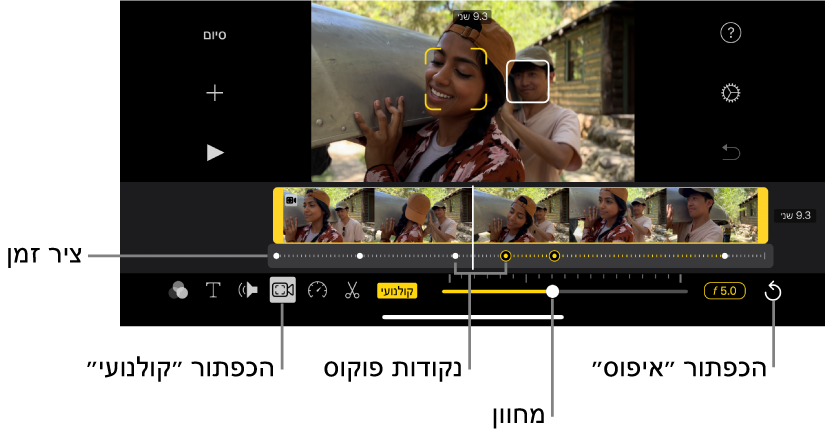
התאמת עומק השדה של האפקט ה״קולנועי״
ביישום iMovie ב-iPhoneפותחים את הפרויקט ואז מקישים על קטע הווידאו שצולם במצב ״קולנועי״ שברצונך להתאים.
יש להקיש על הכפתור מצב ״קולנועי״
 שבתחתית המסך אם הפקדים של מצב ״קולנועי״ עדיין לא מופיעים.
שבתחתית המסך אם הפקדים של מצב ״קולנועי״ עדיין לא מופיעים.גוררים את המחוון כדי להתאים את עומק השדה של האפקט ה״קולנועי״.
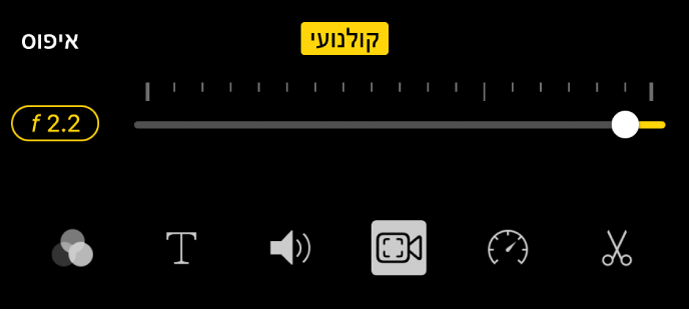
ככל שעומק השדה צר יותר, כך גובר האפקט ה״קולנועי״, וככל שעומק השדה עמוק יותר כך פוחת האפקט הקולנועי.
הוספת נקודת מיקוד
ביישום iMovie ב-iPhoneפותחים את הפרויקט ואז מקישים על קטע הווידאו שצולם במצב ״קולנועי״ שברצונך להתאים.
יש להקיש על הכפתור מצב ״קולנועי״
 שבתחתית המסך אם הפקדים של מצב ״קולנועי״ עדיין לא מופיעים.
שבתחתית המסך אם הפקדים של מצב ״קולנועי״ עדיין לא מופיעים.יש לגלול את ציר הזמן כך שסמן המיקום (הקו האנכי הלבן) יופיע במקום שבו רוצים להוסיף את נקודת המיקוד.
במציג, סוגריים צהובים מראים את הפריט במעקב שנמצא כעת במיקוד. מלבנים לבנים מציינים פריטים מזוהים נוספים שאינם נמצאים במיקוד.
יש להקיש על פריט במעקב (למשל פנים, בן אדם, או חיה) במציג.
מתווספת נקודת מיקוד ידנית (צהובה) לציר הזמן בנקודה שבה הקשת, והמצלמה מתמקדת בפריט שבמעקב.
הערה: אם יצרת נקודת מיקוד חדשה על-ידי הקשה על הפריטים שכבר נמצאים במיקוד (בסוגריים הצהובים), הסוגריים הצהובים הופכים לתיבה בצבע צהוב אחיד ומופיעות המילים ״נעילת מעקב אחר התמקדות אוטומטית״. ראה/י נעילת המיקוד על פריט במעקב.
נעילת המיקוד על פריט במעקב
כשמצלמים במצב ״קולנועי״ ב-iPhone, היישום ״מצלמה״ מתמקד אוטומטית בפריט שסביר להניח שהמשתמש רוצה להתמקד בו. עם זאת, אפשר לנעול את ההתמקדות על כל פרט במעקב, כך שכשהפריטים המצולמים זזים, המיקוד נשאר על הפריט שבחרת. פעולה זאת מתבצעת באמצעות ״נעילת מעקב אחר התמקדות אוטומטית״
ביישום iMovie ב-iPhoneפותחים את הפרויקט ואז מקישים על קטע הווידאו שצולם במצב ״קולנועי״ שברצונך להתאים.
יש להקיש על הכפתור מצב ״קולנועי״
 שבתחתית המסך אם הפקדים של מצב ״קולנועי״ עדיין לא מופיעים.
שבתחתית המסך אם הפקדים של מצב ״קולנועי״ עדיין לא מופיעים.בצע/י אחת מהפעולות הבאות:
נעילת ההתמקדות בפריט שהמצלמה מתמקדת בו כעת: יש להקיש על הפריט במציג:
נעילת ההתמקדות בפריט שהמצלמה אינה מתמקדת בו כעת: יש להקיש על הפריט במציג כדי שסוגריים צהובים יקיפו אותו, ואז להקיש עליו שוב.
הסוגריים הצהובים שמקיפים את הפריט שהמצלמה מתמקדת בו הופכים לתיבה בצבע צהוב האחיד, שמציינת שהאפשרות ״נעילת מעקב אחר התמקדות אוטומטית״ מופעלת. המצלמה תמשיך להתמקד בפריט עד להוספה הבאה של נקודת מיקוד ידנית או עד לסוף קטע הווידאו.
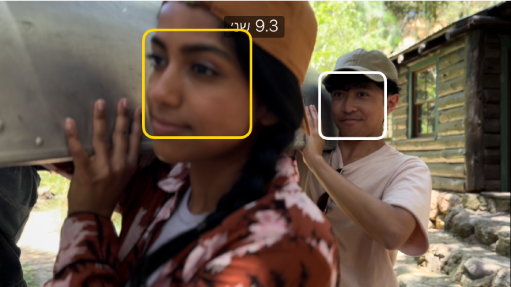
לכיבוי המאפיין ״נעילת מעקב אחר התמקדות אוטומטית״ יש להקיש על תיבה בצבע צהוב אחיד.
נעילת התמקדות על כל נקודה בווידאו
אפשר לנעול את ההתמקדות על כל נקודה בווידאו, ולא רק על פריט שבמעקב. פעולה זו מכונה נעילת התמקדות אוטומטית. לדוגמה, יתכן שברצונך לנעול את ההתמקדות על אזור מסוים בווידאו שנמצא במרחק בינוני (ושמכונה מישור אמצעי), כדי שנושא צילום מטושטש, שנמצא ברקע, יכנס למיקוד כאשר הוא נכנס למישור האמצעי ויהפוך שוב למטושטש ככל שיתקרב יותר למצלמה (לאזור שמכונה קדמת התמונה).
ביישום iMovie ב-iPhoneפותחים את הפרויקט ואז מקישים על קטע הווידאו שצולם במצב ״קולנועי״ שברצונך להתאים.
יש להקיש על הכפתור מצב ״קולנועי״
 שבתחתית המסך אם הפקדים של מצב ״קולנועי״ עדיין לא מופיעים.
שבתחתית המסך אם הפקדים של מצב ״קולנועי״ עדיין לא מופיעים.במציג, יש להקיש על פריט כשלהו שאינו נמצא במעקב.
ריבוע קטן וצהוב עם סימן אישור, שמציין ש״נקודת התמקדות אוטומטית״ מופעלת, מופיע במציג ונוצרת נקודת מיקוד ידנית בציר הזמן. המצלמה תמשיך להתמקד בפריט או באזור שנבחר עד להוספה הבאה של נקודת מיקוד ידנית או עד לסוף קטע הווידאו.
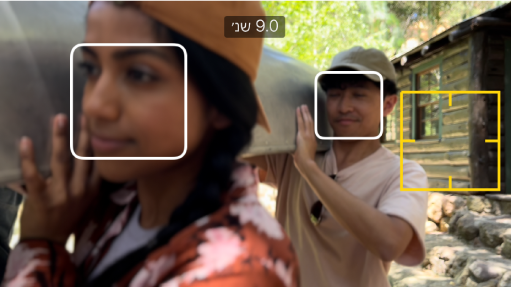
לכיבוי המאפיין ״נעילת מעקב אחר התמקדות אוטומטית״ יש להקיש על תיבה בצבע צהוב אחיד.
הסרת נקודת מיקוד ידנית (צהובה)
ביישום iMovie ב-iPhoneפותחים את הפרויקט ואז מקישים על קטע הווידאו שצולם במצב ״קולנועי״ שברצונך להתאים.
יש להקיש על הכפתור מצב ״קולנועי״
 שבתחתית המסך אם הפקדים של מצב ״קולנועי״ עדיין לא מופיעים.
שבתחתית המסך אם הפקדים של מצב ״קולנועי״ עדיין לא מופיעים.יש להקיש על נקודת מיקוד צהובה מתחת לקטע בציר הזמן.
מקישים על הכפתור ״מחק״ (פח האשפה) שמופיע מעל קטע הווידאו שצולם במצב ״קולנועי״ בציר הזמן.
איפוס כל נקודות המיקוד הידניות
ביישום iMovie ב-iPhoneפותחים את הפרויקט ואז מקישים על קטע הווידאו שצולם במצב ״קולנועי״ שברצונך להתאים.
יש להקיש על הכפתור מצב ״קולנועי״
 שבתחתית המסך אם הפקדים של מצב ״קולנועי״ עדיין לא מופיעים.
שבתחתית המסך אם הפקדים של מצב ״קולנועי״ עדיין לא מופיעים.מקישים על ״איפוס״ בצד שמאל מעל המחוון.
כל התאמות עומק השדה ונקודות מיקוד ידניות (צהובות) שנוצרו ב-iMovie נעלמות מציר הזמן. נותרות רק נקודות המיקוד האוטומטיות (לבנות) ונקודות המיקוד הידניות (צהובות) שנוצרו ביישום ״מצלמה״.
הערה: התאמת מהירות הווידאו של קטע וידאו שצולם במצב ״קולנועי״ מבטלת את האפשרות לערוך את האפקטים הקולנועים שלו.