
עריכת קטעים בפרויקטים של רצף איורים ב-iMovie ב-iPhone
ניתן לערוך תמונות וקטעי וידאו בודדים בפרויקטים של רצף איורים באמצעות כלים חזקים קלים לשימוש.
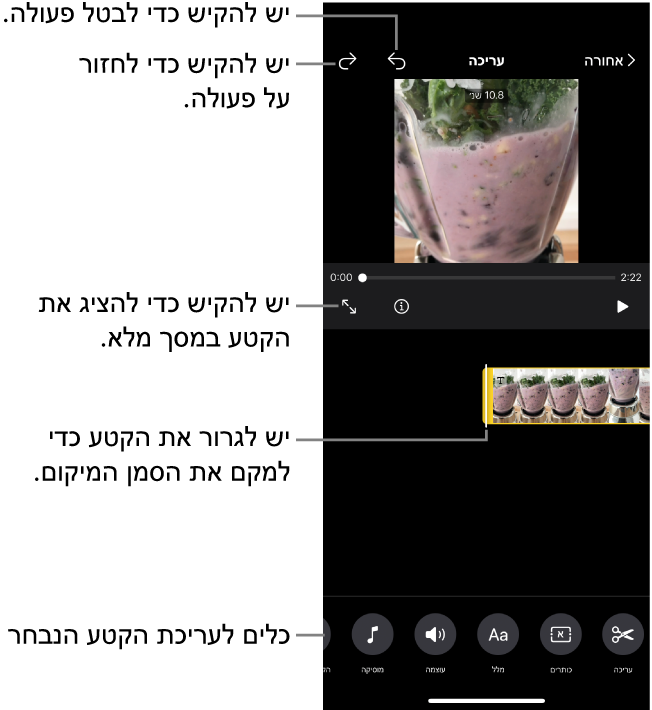
הערה: אם לא הוספת קטע וידאו או תמונה לשומר מיקום, הכפתור הראשון מימין הוא הכפתור ״הוספה״. לאחר מילוי שומר המיקום, הכפתור הראשון מימין הופך לכפתור ״עריכה״.
הוספת קטע וידאו או תמונה לשומר המיקום שנבחר
ביישום iMovie
 במכשיר ה-iPhone, פותחים פרויקט רצף איורים.
במכשיר ה-iPhone, פותחים פרויקט רצף איורים.מקישים על שומר מיקום או קטע ברשימת הצילומים.
מקישים על הכפתור ״עריכה״
 מימין לקטע, ואז מקישים על ״עריכת קטע״.
מימין לקטע, ואז מקישים על ״עריכת קטע״.מקישים על הקטע, ואז על הכפתור ״הוספה״
 שבתחתית המסך.
שבתחתית המסך.בצע/י אחת מהפעולות הבאות:
צילום מחדש של קטע הווידאו או התמונה: מקישים על ״צילום מחדש של סרטון או תמונה״.
החלפת הקטע בקטע וידאו או בתמונה מתוך ספריית התמונות שלך: מקישים על ״החלפה מתוך הספריה״.
למידע נוסף, ראה/י מילוי שומרי מיקום ברצף איורים ב-iMovie ב-iPhone.
חיתוך או פיצול קטע בפרויקט רצף איורים באמצעות כלי הפיצול
ביישום iMovie
 במכשיר ה-iPhone, פותחים פרויקט רצף איורים.
במכשיר ה-iPhone, פותחים פרויקט רצף איורים.מקישים על שומר מיקום או קטע ברשימת הצילומים.
אם שומר המיקום או הקטע הרצוי נמצאים בקבוצה של שומרי מיקום, תחילה יש להקיש על משולש החשיפה של הקבוצה שמשמאל לקבוצה, ואז על שומר המיקום או הקטע הרצוי.
מקישים על הכפתור ״עריכה״
 מימין לקטע, ואז מקישים על ״עריכת קטע״.
מימין לקטע, ואז מקישים על ״עריכת קטע״.מקישים על הכפתור ״עריכה״
 בתחתית המסך.
בתחתית המסך.גוררים את הקטע כדי למקם את סמן המיקום במקום שבו רוצים לחתוך או לפצל את הקטע.
הכלי ״פיצול״ מופיע מתחת לקטע.
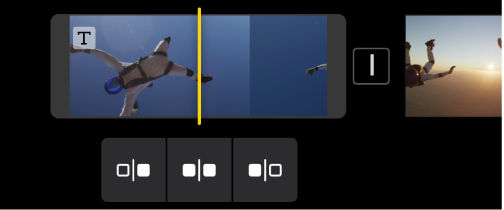
בצע/י אחת מהפעולות הבאות:
חיתוך הקטע מתחילתו עד סמן המיקום: מקישים על הכפתור ״חיתוך מהתחלה״
 .
.פיצול הקטע במיקום של סמן המיקום: מקישים על הכפתור ״פיצול״
 .
.חיתוך הקטע מסמן המיקום ועד סופו: מקישים על הכפתור ״חיתוך מהסוף״
 .
.
חיתוך קטע של פרויקט רצף איורים באופן ידני
ביישום iMovie
 במכשיר ה-iPhone, פותחים פרויקט רצף איורים.
במכשיר ה-iPhone, פותחים פרויקט רצף איורים.מקישים על שומר מיקום או קטע ברשימת הצילומים.
אם שומר המיקום או הקטע הרצוי נמצאים בקבוצה של שומרי מיקום, תחילה יש להקיש על משולש החשיפה של הקבוצה שמשמאל לקבוצה, ואז על שומר המיקום או הקטע הרצוי.
מקישים על הכפתור ״עריכה״
 מימין לקטע, ואז מקישים על ״עריכת קטע״.
מימין לקטע, ואז מקישים על ״עריכת קטע״.מקישים על הקטע, גוררים אחת מידיות החיתוך הצהובות כדי לקצר או להאריך את הקטע או את התמונה.
אם מנסים להגדיל את אורך קטע הווידאו אך לא ניתן להזיז את ידית החיתוך, סימן שאין יותר תמונות וידאו בסוף קטע וידאו זה.
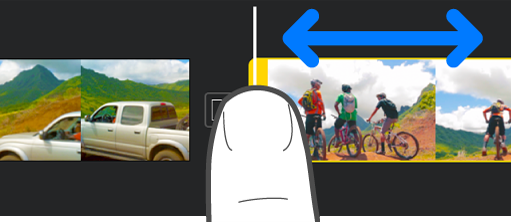
התאמת סרטון מצב ״קולנועי״ בקטע של פרויקט רצף איורים
ביישום iMovie
 במכשיר ה-iPhone, פותחים פרויקט רצף איורים.
במכשיר ה-iPhone, פותחים פרויקט רצף איורים.מקישים על שומר מיקום או קטע ברשימת הצילומים.
אם שומר המיקום או הקטע הרצוי נמצאים בקבוצה של שומרי מיקום, תחילה יש להקיש על משולש החשיפה של הקבוצה שמשמאל לקבוצה, ואז על שומר המיקום או הקטע הרצוי.
מקישים על הכפתור ״עריכה״
 מימין לקטע, ואז מקישים על ״עריכת קטע״.
מימין לקטע, ואז מקישים על ״עריכת קטע״.מקישים על הקטע, ואז על הכפתור ״קולנועי״
 שבתחתית המסך.
שבתחתית המסך.
עכשיו אפשר להשתמש בכלים של מצב ״קולנועי״ בקטע שנבחר. ראה/י התאמת קטעי וידאו שמצולמים במצב ״קולנועי״ ב-iMovie ב-iPhone.
התאמת המהירות של קטע בפרויקט רצף איורים
ביישום iMovie
 במכשיר ה-iPhone, פותחים פרויקט רצף איורים.
במכשיר ה-iPhone, פותחים פרויקט רצף איורים.מקישים על שומר מיקום או קטע ברשימת הצילומים.
אם שומר המיקום או הקטע הרצוי נמצאים בקבוצה של שומרי מיקום, תחילה יש להקיש על משולש החשיפה של הקבוצה שמשמאל לקבוצה, ואז על שומר המיקום או הקטע הרצוי.
מקישים על הכפתור ״עריכה״
 מימין לקטע, ואז מקישים על ״עריכת קטע״.
מימין לקטע, ואז מקישים על ״עריכת קטע״.מקישים על הקטע, ואז על הכפתור ״מהירות״
 שבתחתית המסך.
שבתחתית המסך.מחוון המהירות מופיע.
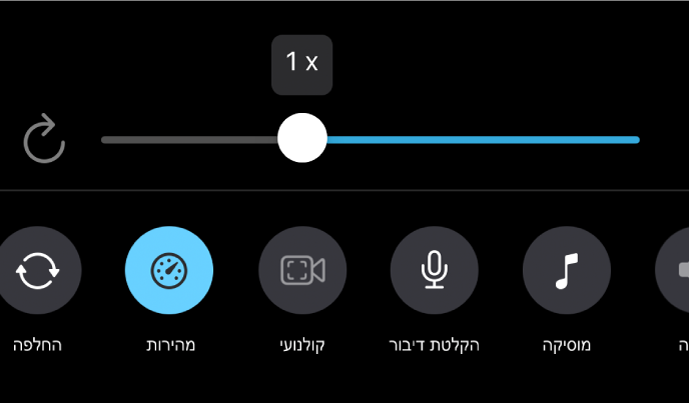
בצע/י אחת מהפעולות הבאות:
האטת הקטע: גוררים את המחוון ימינה. ניתן להפחית את המהירות למהירות מינימלית של 1/8 מהמהירות המקורית של הקטע.
האצת הקטע: גוררים את המחוון שמאלה. ניתן להגביר את המהירות למהירות מרבית של פי שניים מהמהירות המקורית של הקטע.
החזרת הקטע למהירות המקורית: מקישים על הכפתור ״איפוס״
 משמאל למחוון.
משמאל למחוון.
מחיקת קטע בפרויקט רצף איורים באופן ידני
ביישום iMovie
 במכשיר ה-iPhone, פותחים פרויקט רצף איורים.
במכשיר ה-iPhone, פותחים פרויקט רצף איורים.מקישים על שומר מיקום או קטע ברשימת הצילומים.
אם שומר המיקום או הקטע הרצוי נמצאים בקבוצה של שומרי מיקום, תחילה יש להקיש על משולש החשיפה של הקבוצה שמשמאל לקבוצה, ואז על שומר המיקום או הקטע הרצוי.
מקישים על הכפתור ״עריכה״
 מימין לקטע, ואז מקישים על ״עריכת קטע״.
מימין לקטע, ואז מקישים על ״עריכת קטע״.מקישים על הקטע, ואז על הכפתור ״מחיקה״
 שבתחתית המסך.
שבתחתית המסך.בצע/י אחת מהפעולות הבאות:
מחיקת הקטע בתוך שומר המיקום: מקישים על ״מחיקת מדיה״.
מחיקת הקטע ואת שומר המיקום: מקישים על ״מחיקת קטע״.
כדי לבטל את המחיקה של קטע כלשהו, מקישים על הכפתור ״בטל״ ![]() שבראש המסך.
שבראש המסך.
בסיום עריכת הקטעים, מקישים על הכפתור ״חזרה״ בראש המסך כדי לחזור לרשימת הצילומים של רצף האיורים.