
הוספת קטעי וידאו ותמונות לקדימון ב-iMovie שב-iPad
הוספת קטעי וידאו
כשהפרויקט פתוח, גלול/י את ציר הזמן כך שסמן המיקום (הקו האנכי הלבן) יופיע במקום שבו תרצה/י להוסיף את קטע הווידאו.
הקטע החדש מתווסף לפני הקטע הנוכחי או אחריו, זה שקרוב יותר לסמן המיקום.
הקש/י על הכפתור ״הוסף/י מדיה״
 בפינה השמאלית העליונה ולאחר מכן הקש/י על ״וידאו״.
בפינה השמאלית העליונה ולאחר מכן הקש/י על ״וידאו״.הקש/י כדי לבחור קטגוריית וידאו ברשימה.
כדי לראות תצוגה מקדימה של קטע לפני הוספתו לפרויקט, אפשר להקיש כדי לבחור את הקטע ולאחר מכן להקיש על הכפתור ״הפעל״
 .
.ניתן גם להחליק שמאלה וימינה מעל קטע כדי לקבל תצוגה מקדימה שלו באופן ידני, דבר שעשוי לסייע בזיהוי החלק המדויק שבו ברצונך להשתמש.
כאשר משתמשים ב״תמונות iCloud״, חלק מהמדיה ניתנת לאחסון ב-iCloud, אך לא במכשיר. אם מוצג כפתור ״הורד״
 בעת הקשה על קטע מדיה, הקש/י על הכפתור כדי להוריד את המדיה למכשיר.
בעת הקשה על קטע מדיה, הקש/י על הכפתור כדי להוריד את המדיה למכשיר.בצע/י אחת מהפעולות הבאות:
הוספת קטע שלם לפרויקט הסרט: הקש/י על הקטע ולאחר מכן הקש/י על הכפתור ״הוסף לפרויקט״
 .
.חיתוך הקטע לפני הוספתו: הקש/י על הקטע, גרור/י את ידיות החיתוך הצהובות כדי לבחור את החלק שברצונך להוסיף ולאחר מכן הקש/י על הכפתור ״הוסף לפרויקט״
 .
.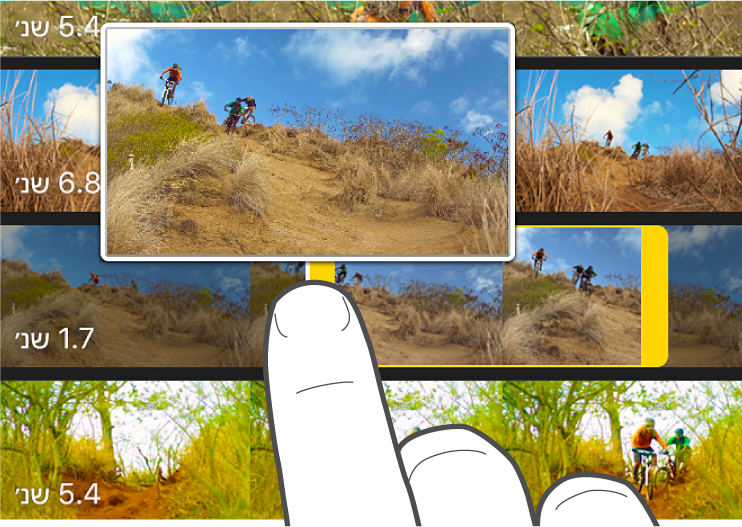
ניתן לחתוך קטע וידאו גם לאחר הוספתו לפרויקט.
הוספת השמע בלבד מתוך הקטע: הקש/י על קטע הווידאו, הקש/י על הכפתור ״אפשרויות נוספות״
 ולאחר מכן הקש/י על ״שמע בלבד״.
ולאחר מכן הקש/י על ״שמע בלבד״.הוספת קטע הווידאו בתור שכבה: הקש/י על קטע הווידאו, הקש/י על הכפתור ״אפשרויות נוספות״
 ולאחר מכן הקש/י על אחת מהאפשרויות הבאות:
ולאחר מכן הקש/י על אחת מהאפשרויות הבאות:הסחה: הוספת הקטע כך שבמהלך ההפעלה, הסרט ״מוסח״ מהקטע הראשי בציר הזמן ומציג במקומו את קטע ההסחה.
תמונה בתוך תמונה: הוספת הקטע כך שבמהלך ההפעלה, הקטע מופיע בחלון קטן יותר, מונח על הקטע הראשי בציר הזמן.
מסך מפוצל: הוספת הקטע כך שבמהלך ההפעלה, הקטע מופיע לצד הקטע הראשי בציר הזמן. שני הקטעים מופיעים זה לצד זה, בגודל זהה.
מסך ירוק/כחול: הוספת קטע וידאו כך שבמהלך ההפעלה, חלקים עם מסך כחול או ירוק הופכים לבלתי נראים ומאפשרים לראות דרכם את החלקים הנותרים של קטע הווידאו הראשי, שמופיעים תחתם בציר הזמן.
לפרטים נוספים בנושא שכבות וידאו, ראה/י התאמת אפקטים במציג שב-iMovie ב-iPad.
החלק שנוסף לקטע מוצג בדפדפן המדיה עם קו כתום מתחתיו כדי לציין שכבר נעשה בו שימוש בפרויקט. ניתן להשתמש בכל חלק של קטע וידאו פעמים רבות ללא הגבלה בפרויקט.
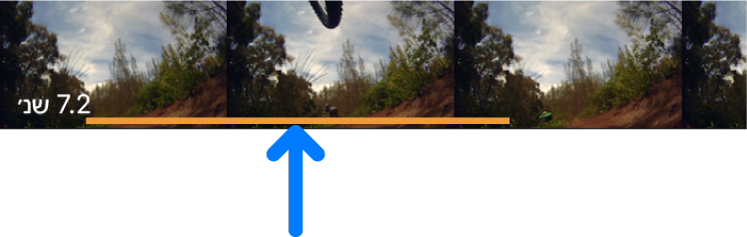
הוספת תמונות
ניתן להוסיף תמונות – מספריית התמונות או תמונות שסונכרנו בין המכשיר לבין המחשב – לכל פרויקט iMovie.
למידע נוסף על צילום תמונות ישירות ב-iMovie, ראה/י צילום סרט ותמונות ב-iMovie שב-iPad.
כשהפרויקט פתוח, גלול/י את ציר הזמן כך שסמן המיקום (הקו האנכי הלבן) יופיע מעל המקום שבו תרצה/י להוסיף את התמונה.
תוכל/י להעביר את התמונה במועד מאוחר יותר, אם תרצה/י.
אם סמן המיקום נמצא מעל קטע וידאו, התמונה מתווספת לפני הקטע הנוכחי או אחריו, זה שקרוב יותר לסמן המיקום.
הקש/י על הכפתור ״הוסף/י מדיה״
 בפינה השמאלית העליונה ולאחר מכן הקש/י על ״תמונות״ או ״אלבומים״.
בפינה השמאלית העליונה ולאחר מכן הקש/י על ״תמונות״ או ״אלבומים״.הקש/י על אלבום ולאחר מכן הקש/י על התמונה שברצונך להוסיף.
הערה: כאשר משתמשים ב״תמונות iCloud״, חלק מהמדיה ניתנת לאחסון ב-iCloud, אך לא במכשיר. אם מוצג כפתור ״הורד״
 בעת הקשה על תמונה, הקש/י על הכפתור כדי להוריד את התמונה למכשיר.
בעת הקשה על תמונה, הקש/י על הכפתור כדי להוריד את התמונה למכשיר.כדי לראות תצוגה מקדימה של תמונה לפני הוספתה, ודא/י שה-iPad מוצב לרוחב ולאחר מכן גע/י בה עד שהיא תיפתח בחלון קופצני.
התמונה שהתווספה מוצגת במשך 3 עד 6 שניות, בהתאם לאורך המעברים שמוצגים לפני התמונה ואחריה, אך ניתן לקצר או להאריך את משך הזמן באמצעות ידיות החיתוך. התוכנה מחילה על התמונה אפקט Ken Burns, כלומר המצלמה כביכול סורקת לרוחב התמונה ומגדילה אותה. כדי להתאים את האפקט, ראה/י התאמת אפקטים במציג שב-iMovie ב-iPad.
בצע/י אחת מהפעולות הבאות:
הוספת התמונה לפרויקט הסרט: הקש/י על הקטע ולאחר מכן הקש/י על הכפתור ״הוסף לפרויקט״
 .
.הוספת התמונה בתור שכבה: הקש/י על התמונה, הקש/י על הכפתור ״אפשרויות נוספות״
 ולאחר מכן הקש/י על אחת מהאפשרויות הבאות:
ולאחר מכן הקש/י על אחת מהאפשרויות הבאות:הסחה: הוספת התמונה כך שבמהלך ההפעלה הסרט ״מוסח״ מהקטע הראשי בציר הזמן ומציג במקומו את תמונת ההסחה.
תמונה בתוך תמונה: הוספת התמונה כך שבמהלך הפעלת הווידאו התמונה מופיעה בחלון קטן יותר על גבי הקטע הראשי בציר הזמן. הוספת תמונה באמצעות ערוץ אלפא משתמשת באלפא כדי לקבוע אילו חלקים של התמונה שקופים, דבר שעשוי להיות שימושי כאשר מוסיפים תמונה בתור לוגו או בתור סימן מים.
מסך מפוצל: הוספת התמונה כך שבמהלך ההפעלה התמונה מופיעה לצד הקטע הראשי בציר הזמן. שני הקטעים יכולים להופיע זה לצד זה או אחד מעל השני, בגודל זהה.
מסך ירוק/כחול: הוספת התמונה כך שבמהלך ההפעלה, חלקים עם מסך כחול או ירוק הופכים לבלתי נראים ומאפשרים לראות דרכם את החלקים הנותרים של הקטע הראשי שמופיעים תחתם בציר הזמן.
לפרטים נוספים בנושא שכבות, ראה/י התאמת אפקטים במציג שב-iMovie ב-iPad.
דפדוף בווידאו
״דפדוף״ בקטע הוא דרך נוספת לצפות בו בתצוגה מקדימה. בעת הדפדוף, ניתן לעבור באופן ידני אחורה וקדימה בקטע כדי לצפות בו בפרוטרוט.
בדפדפן המדיה, גע/י בקטע הווידאו שברצונך לראות בתצוגה מקדימה, עד שיופיע סמן המיקום. לאחר מכן, החלק/י שמאלה או ימינה.
קטע הווידאו מופעל במציג או במציג של חלון נפתח, תוך כדי ההחלקה.
ביטול או חזרה על פעולה
ניתן לבטל פעולות שבוצעו מאז הפתיחה האחרונה של iMovie.
בצע/י אחת מהפעולות הבאות:
הקש/י על הכפתור ״בטל״
 .
. כדי לחזור על הפעולה, גע/י והחזק/י את הכפתור ״בטל עריכת פרויקט״ ולאחר מכן הקש/י על ״חזור על עריכת הפרויקט״.
נער/י את המכשיר והקש/י על ״בטל עריכת פרויקט״ או על ״חזור על עריכת הפרויקט״.