
מחיקה ואתחול מחדש של התקן אחסון ב”כלי העזר לכוננים” ב-Mac
ב״כלי העזר לכוננים״ ב-Mac, ניתן למחוק ולאתחל מחדש התקני אחסון לצורך שימוש בהם ב-Mac. מחיקת התקן אחסון גורמת למחיקה של כל התוכן השמור בו.
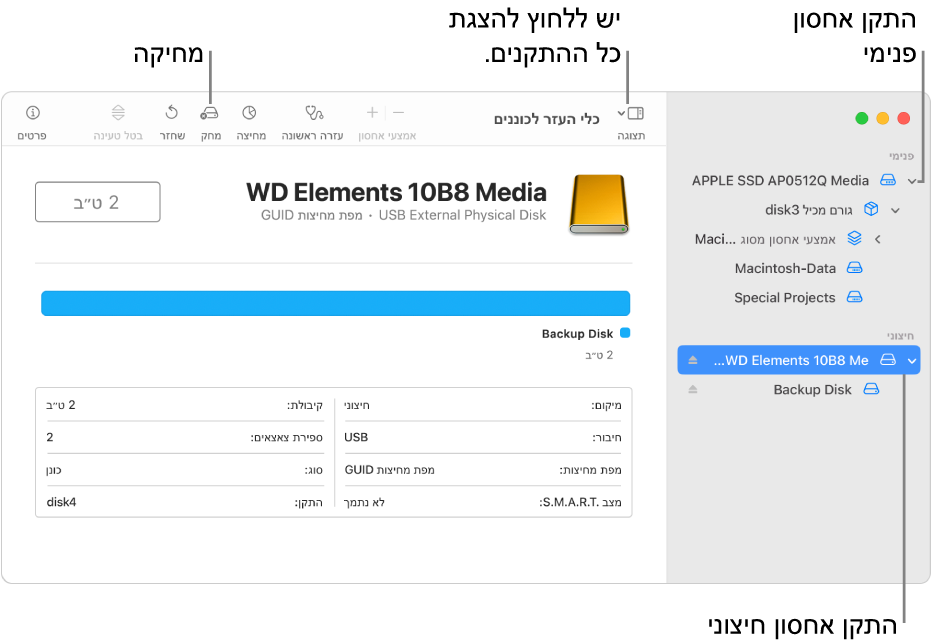
אם ישנם קבצים שברצונך לשמור, העתק/י אותם להתקן אחסון אחר.
פתח/י את היישום ״כלי העזר לכוננים״
 ב-Mac באמצעות אחת מהשיטות הבאות, בהתאם לסוג הכונן או אמצעי האחסון שברצונך למחוק:
ב-Mac באמצעות אחת מהשיטות הבאות, בהתאם לסוג הכונן או אמצעי האחסון שברצונך למחוק:אם רוצים למחוק את כונן ההפעלה: הפעל/י את המחשב במצב macOS Recovery ובחר/י ב״כלי העזר לכוננים״ ביישום ״שחזור״. על-מנת ללמוד איך מפעילים את המחשב במצב macOS Recovery, ראה/י מבוא ל-macOS Recovery.
הערה: אם יש לך Mac עם Apple silicon או Mac מבוסס Intel עם שבב האבטחה T2 של Apple וברצונך להכין את ה-Mac לטרייד-אין, למכירה או למסירה, יש להשתמש ב״מדריך המחיקה״.
אם רוצים למחוק סוגים אחרים של התקני אחסון: לחץ/י פעמיים על ״כלי העזר לכוננים״ בתיקיה /יישומים/כלי עזר.
בחר/י ״תצוגה״ > ״הצג את כל ההתקנים״.
בסרגל הצד, בחר/י את התקן האחסון שברצונך למחוק ולחץ/י על הכפתור ״מחק״
 .
.לחץ/י על התפריט הקופצני ״סכימה״, ולאחר מכן בחר/י ״מפת מחיצות GUID״.
אם התפריט הקופצני ״סכימה״ לא זמין, ודא/י שבחרת את התקן האחסון שברצונך למחוק – הוא ממוקם בראש ההיררכיה.
לחץ/י על התפריט הקופצני ״מבנה״ ולאחר מכן בחר/י מבנה מערכת קבצים.
הקש/י שם.
(לא חובה) לחץ/י על ״אפשרויות אבטחה״ (אם אפשרות זו זמינה), השתמש/י במחוון על-מנת לבחור כמה פעמים לכתוב על המידע שנמחק ולאחר מכן לחץ/י על ״אישור״.
אפשרויות מחיקה בטוחה זמינות רק לכמה סוגים של התקני אחסון. אם הכפתור ״אפשרויות אבטחה״ אינו זמין, ״כלי העזר לכוננים״ לא יכול לבצע מחיקה מאובטחת בהתקן האחסון.
לחץ/י על "מחק" ולאחר מכן על "סיום".
הערה: כשהכונן הוא מסוג SSD, אפשרויות המחיקה הבטוחה אינן זמינות ב״כלי העזר לכוננים״. לרמה נוספת של אבטחה, שקול/י להפעיל את הצפנת FileVault בתחילת העבודה עם כונן ה-SSD.