
חלוקת כונן פיזי למחיצות ב״כלי העזר לכוננים״ ב-Mac
חלוקת כונן למחיצות מפרידה אותו למקטעים שנקראים “גורמים מכילים”.
עם זאת, כשמשתמשים במערכת APFS, במרבית המקרים לא כדאי לחלק את הכונן למחיצות. במקום זאת, צור/י כמה אמצעי אחסון מסוג APFS במחיצה אחת. עם ניהול השטח הגמיש שמספקת מערכת APFS, ניתן אפילו להתקין גירסה אחרת של macOS באמצעי אחסון מסוג APFS.
חשוב: אם הינך מחלק/ת את הכונן הפיזי הפנימי למחיצות לצורך התקנת Windows, השתמש/י במקום זאת ב”מדריך Boot Camp”. אל תשתמש/י ב״כלי העזר לכוננים״ כדי להסיר מחיצה שנוצרה באמצעות ״מדריך Boot Camp״. במקום זאת, השתמש/י ב״מדריך Boot Camp״ להסרת המחיצה מה-Mac.
פתח את ״מדריך Boot Camp״ עבורי
הוספת מחיצה
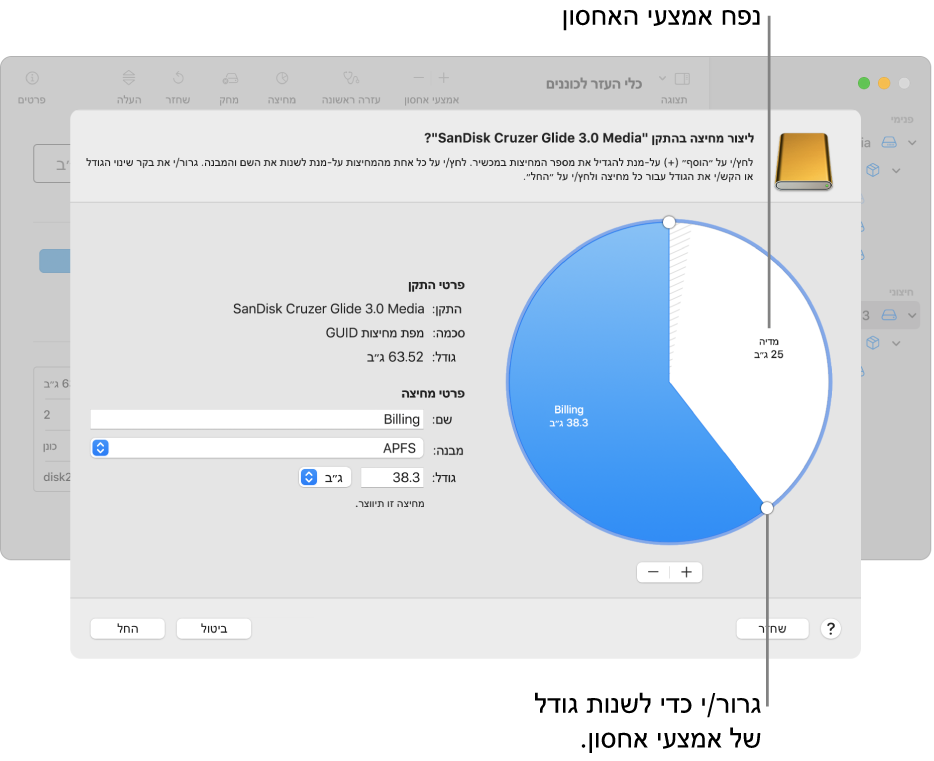
חשוב: ליתר ביטחון, עדיף לגבות את הנתונים לפני יצירת מחיצות חדשות בהתקן.
ביישום ״כלי העזר לכוננים״
 ב-Mac, בחר/י אמצעי אחסון בסרגל הצד ולחץ/י על הכפתור ״מחיצה״
ב-Mac, בחר/י אמצעי אחסון בסרגל הצד ולחץ/י על הכפתור ״מחיצה״  בסרגל הכלים.
בסרגל הכלים.אם ״כלי העזר לכוננים״ אינו פתוח, יש ללחוץ על צלמית Launchpad
 ב‑Dock, להקליד ״כלי העזר לכוננים״ בשדה החיפוש ולאחר מכן להקיש על צלמית ״כלי העזר לכוננים״
ב‑Dock, להקליד ״כלי העזר לכוננים״ בשדה החיפוש ולאחר מכן להקיש על צלמית ״כלי העזר לכוננים״  .
.אם מחוברים ל-Mac מספר התקני אחסון, חשוב לשים לב לבחור אמצעי אחסון שנמצא בהתקן אותו ברצונך לחלק למחיצות.
אם בחרת אמצעי אחסון שכבר יש בו נתונים, תרשים העוגה מציג בצבע כהה את המקום שתופסים הנתונים באמצעי האחסון, ובצבע בהיר – את המקום הפנוי הזמין בשביל אמצעי אחסון נוסף. ״כלי העזר לכוננים״ גם מראה אם ניתן להסיר את אמצעי האחסון או לשנות את גודלו.
הערה: כשמופיע אמצעי אחסון קטן עם כוכבית, סימן שהמחיצה קטנה מכדי שניתן יהיה להציג אותה בתרשים בקנה המידה הנכון.
לחץ/י על הכפתור ״הוסף״
 מתחת לתרשים העוגה.
מתחת לתרשים העוגה.קרא/י את המידע בתיבת הדו-שיח שמופיעה ולאחר מכן לחץ/י על “הוספת מחיצה”.
הערה: אם לוחצים במקום זאת על “הוספת אמצעי אחסון”, אפשר ללחוץ על הכפתור “הוסף” כדי ליצור בגורם המכיל עוד אמצעי אחסון מסוג APFS או ללחוץ על “ביטול” כדי לחזור אל חלון ״כלי העזר לכוננים״ מבלי לערוך שינויים בהתקן האחסון.
הקלד/י שם עבור אמצעי האחסון בשדה ״שם״.
עבור אמצעי אחסון מסוג MS-DOS (FAT) ו-ExFAT, האורך המרבי לשם אמצעי האחסון הוא 11 תווים.
לחץ/י על התפריט הקופצני ״מבנה״ ולאחר מכן בחר/י מבנה מערכת קבצים.
הזן/י את הגודל או גרור את בקר שינוי הגודל כדי להגדיל או להקטין את הגודל של אמצעי האחסון.
לחץ/י על ״החל״.
קרא/י את המידע בתיבת הדו-שיח “חלוקת מכשיר למחיצות” ולאחר מכן לחץ/י על “יצירת מחיצה”.
בסיום הפעולה, יש ללחוץ על ״סיום״.
לאחר חלוקת התקן אחסון למחיצות, תופיע צלמית עבור כל אמצעי אחסון בסרגל הצד של כלי העזר לכוננים ובסרגל הצד של Finder.
מחיקת מחיצה
אזהרה: בעת מחיקה של מחיצה, כל הנתונים המאוחסנים בה נמחקים. בטרם תתחיל/י, הקפד/י לגבות את הנתונים.
ביישום ״כלי העזר לכוננים״
 ב-Mac, בחר/י אמצעי אחסון בסרגל הצד ולחץ/י על הכפתור ״מחיצה״
ב-Mac, בחר/י אמצעי אחסון בסרגל הצד ולחץ/י על הכפתור ״מחיצה״  בסרגל הכלים.
בסרגל הכלים.אם ״כלי העזר לכוננים״ אינו פתוח, יש ללחוץ על צלמית Launchpad
 ב‑Dock, להקליד ״כלי העזר לכוננים״ בשדה החיפוש ולאחר מכן להקיש על צלמית ״כלי העזר לכוננים״
ב‑Dock, להקליד ״כלי העזר לכוננים״ בשדה החיפוש ולאחר מכן להקיש על צלמית ״כלי העזר לכוננים״  .
.בתיבת הדו-שיח “שיתוף שטח האחסון של מערכת הקבצים של Apple”, לחץ/י על “יצירת מחיצה”.
בתרשים העוגה, לחץ/י על המחיצה שברצונך למחוק, ואז לחץ/י על הכפתור ״מחיקה״
 .
.אם הכפתור ״מחיקה״ מעומעם, אינך יכול/ה למחוק את המחיצה הנבחרת.
לחץ/י על ״החל״.
קרא/י את המידע בתיבת הדו-שיח “חלוקת מכשיר למחיצות” ולאחר מכן לחץ/י על “יצירת מחיצה”.
בסיום הפעולה, יש ללחוץ על ״סיום״.
מחיקת מחיצה
ביישום ״כלי העזר לכוננים״
 ב-Mac, בחר/י ״תצוגה״ > ״הצג את כל ההתקנים״ ולאחר מכן בחר/י בסרגל הצד את הגורם המכיל שברצונך למחוק.
ב-Mac, בחר/י ״תצוגה״ > ״הצג את כל ההתקנים״ ולאחר מכן בחר/י בסרגל הצד את הגורם המכיל שברצונך למחוק.אם ״כלי העזר לכוננים״ אינו פתוח, יש ללחוץ על צלמית Launchpad
 ב‑Dock, להקליד ״כלי העזר לכוננים״ בשדה החיפוש ולאחר מכן להקיש על צלמית ״כלי העזר לכוננים״
ב‑Dock, להקליד ״כלי העזר לכוננים״ בשדה החיפוש ולאחר מכן להקיש על צלמית ״כלי העזר לכוננים״  .
.לחץ/י על הכפתור ״מחק״
 בסרגל הכלים.
בסרגל הכלים.אם הכפתור ״מחיקה״ מעומעם, לא ניתן למחוק את הגורם המכיל הנבחר.
הקלד/י שם עבור אמצעי האחסון בשדה ״שם״.
לחץ/י על התפריט הקופצני ״מבנה״ ולאחר מכן בחר/י מבנה מערכת קבצים.
בסיום הפעולה, יש ללחוץ על ״סיום״.
הגדלת מחיצה בהתקן אחסון
אם התקן אחסון מכיל כמה מחיצות ובאחת מהן עומד להיגמר השטח, ייתכן שתוכל/י להגדיל אותה מבלי לאבד אף אחד מהקבצים המאוחסנים בה.
על-מנת להגדיל אמצעי אחסון, יש למחוק את אמצעי האחסון הממוקם מיד אחריו בהתקן ולאחר מכן להזיז את נקודת הקצה של אמצעי האחסון שברצונך להגדיל אל השטח שפינית. לא ניתן להגדיל את אמצעי האחסון האחרון בהתקן.
אזהרה: בעת מחיקה של אמצעי אחסון או מחיצה, כל הנתונים המאוחסנים בו נמחקים. בטרם תתחיל/י, הקפד/י לגבות את הנתונים.
ביישום ״כלי העזר לכוננים״
 ב-Mac, בחר/י אמצעי אחסון בסרגל הצד ואז לחץ/י על הכפתור ״יצירת מחיצה״
ב-Mac, בחר/י אמצעי אחסון בסרגל הצד ואז לחץ/י על הכפתור ״יצירת מחיצה״  .
.אם ״כלי העזר לכוננים״ אינו פתוח, יש ללחוץ על צלמית Launchpad
 ב‑Dock, להקליד ״כלי העזר לכוננים״ בשדה החיפוש ולאחר מכן להקיש על צלמית ״כלי העזר לכוננים״
ב‑Dock, להקליד ״כלי העזר לכוננים״ בשדה החיפוש ולאחר מכן להקיש על צלמית ״כלי העזר לכוננים״  .
.בתיבת הדו-שיח “שיתוף שטח האחסון של מערכת הקבצים של Apple”, לחץ/י על “יצירת מחיצה”.
בתרשים העוגה, בחר/י את המחיצה שברצונך למחוק, ואז לחץ/י על הכפתור ״מחיקה״
 .
.אם הכפתור ״מחיקה״ מעומעם, אינך יכול/ה למחוק את המחיצה הנבחרת.
לחץ/י על ״החל״.
קרא/י את המידע בתיבת הדו-שיח “חלוקת מכשיר למחיצות” ולאחר מכן לחץ/י על “יצירת מחיצה”.
בסיום הפעולה, יש ללחוץ על ״סיום״.