
הגדרת שיעור מקומי לא מנוהל ב”כיתת לימוד”
עבור שיעורים מקומיים לא מנוהלים שיצרת, אין צורך ב-Apple School Manager ואף לא בפתרון ניהול מכשירים ניידים (MDM). שיעורים כאלה גם אינם תואמים ל:
מזהי Apple ID מנוהלים
iPad משותף
פרופיל של תצורת הלימוד מפתרון ה-MDM שיוצר שיעורים המסונכרנים עם MDM
מאפיינים
שיעורים מקומיים לא מנוהלים מספקים את היתרונות הבאים:
ניתן לפרסם שיעור מקומי לא מנוהל לצורך הרשמה.
התלמידים יכולים לנווט אל השיעור הזה מה-iPad או מה-Mac שלהם.
התלמידים יכולים לעבור מחדר לחדר בקלות עם ה-iPad או ה-Mac שלהם.
תלמידים יכולים להוסיף את השיעור על ידי הקשת קוד הזמנה בן ארבע ספרות שסיפקת להם. תלמידים יכולים להוסיף יותר משיעור אחד - של אותו/ה מורה, או של מורים שונים.
הפעולות הזמינות
כשהשיעור פעיל, אפשר לבצע את הפעולות הבאות:
לקבלת מידע נוסף, ראה/י דרישות ״כיתת לימוד״ עבור שיעורים לא מנוהלים שמתקיימים מקומית.
הקש/י את פרטיך וצור/י את השיעור הראשון שלך
פתח/י את היישום ״כיתת לימוד״
 ב-Mac והזן/י את השם שברצונך שהתלמידים יראו (לדוגמה, ״המורה יעל״).
ב-Mac והזן/י את השם שברצונך שהתלמידים יראו (לדוגמה, ״המורה יעל״).לחץ/י על צלמית התמונה כדי לצלם או לבחור תמונה, ואז לחץ/י על ״סיום״.
כדי לשנות את הפרטים מאוחר יותר, לחץ/י על הצלמית שלך בפינה הימנית העליונה ושנה/י את השם או התמונה שלך.
לחץ/י על ״המשך״.
לחץ/י על ״צור שיעור״ והקלד/י את שם השיעור ותיאור (לא חובה), בחר/י צלמית וצבע רקע לאותו שיעור לחץ/י על ״סיום״.
הזמנת תלמידים להצטרף לשיעור
השיעור המקומי הלא מנוהל שפרסמת פתוח להרשמה, ותלמידים יכולים למצוא אותו על ידי בחירה ב״הגדרות״ > ״כיתת לימוד״ ב-iPad שלהם. תלמידים יכולים להוסיף את השיעור על ידי הקשת קוד הזמנה בן ארבע ספרות שסיפקת להם. תלמידים יכולים להצטרף ליותר משיעור אחד - של אותו/ה מורה או של מורים שונים - וכך הם יכולים לעבור בקלות בין חדרים באמצעות ה-iPad.
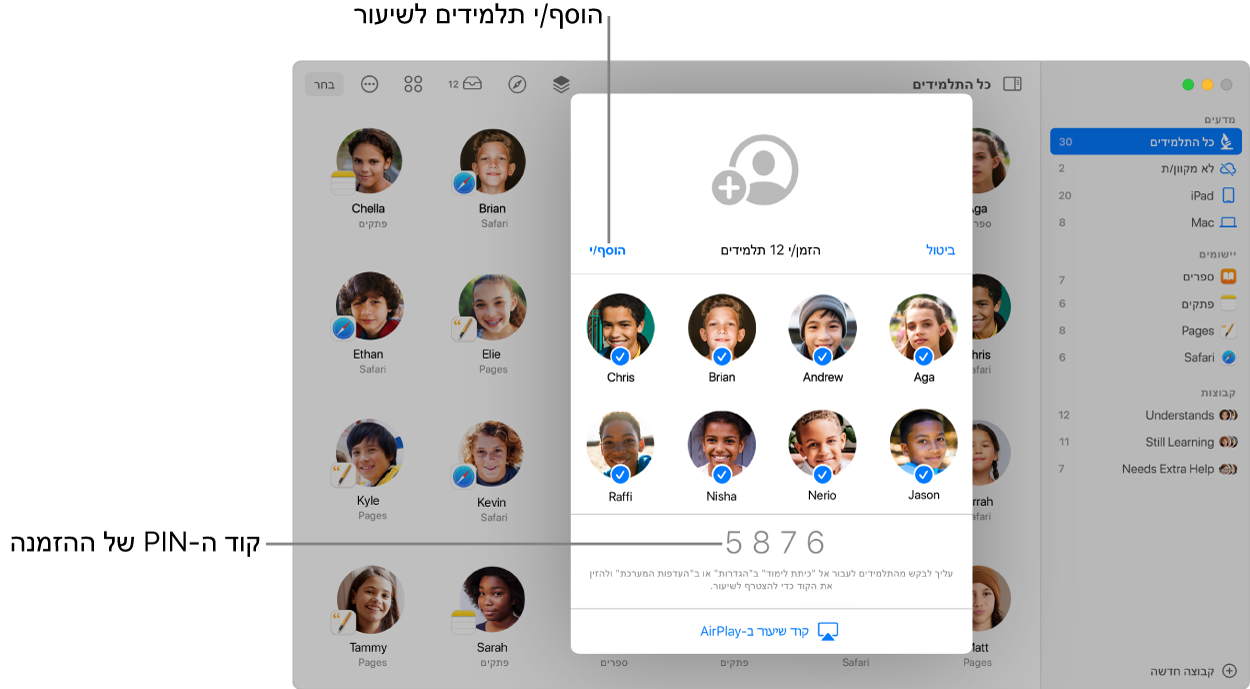
אם אינך בכיתה, בחר/י את הכיתה, לחץ/י על הכפתור “פעולות”
 ולאחר מכן לחץ/י על “הזמן”.
ולאחר מכן לחץ/י על “הזמן”.הערה: ייתכן שייקח זמן מה (עד 10 שניות) עד שהשיעור יופיע אצל תלמידים שלומדים מקומית.
הנחה/י את התלמידים לבצע אחת מהפעולות הבאות:
ב-iPad שלהם, לבחור ״הגדרות” > “כיתת לימוד” ולאחר מכן להקיש על “הוסף את שם השיעור”.
ב-Mac שלהם, לבחור ״העדפות המערכת” > “כיתת לימוד” ולאחר מכן ללחוץ על “הוסף את שם השיעור”.
אם התלמידים משתמשים במאפיין “הכרטיס שלי” ביישום “אנשי קשר”, הם יכולים להשתמש בשם ובתמונה מהכרטיס או לשנות את השם והתמונה.
כשתרצה/י להזמין את התלמידים להצטרף, הצג/י את קוד ההזמנה ב-Apple TV כדי שכל התלמידים יוכלו לראות אותו.
אחרי שהתלמידים יוסיפו את השיעור, תלמידים אלה יופיעו בחלון. ליד שמות התלמידים מופיעה תיבת סימון, המעידה על כך שהם יהיו בכיתה.
סקור/י את רשימת התלמידים ובטל/י את הבחירה בתלמידים שאינך רוצה שישתתפו בשיעור, ואז לחץ/י על ״הוסף״.
ניתן להוסיף תלמידים נוספים בכל עת.
הסרת תלמידים מהכיתה
אם אינך בכיתה, בחר/י את הכיתה.
בצע/י אחת מהפעולות הבאות:
בחר/י באפשרות ״כל התלמידים״ בסרגל הצד.
בחר/י קבוצה ספציפית בסרגל הצד.
צור/י קבוצה באופן ידני ובחר/י אותה בסרגל הצד.
לחץ/י על ״בחר״ בפינה השמאלית העליונה של המסך, בחר/י תלמידים ספציפיים ולאחר מכן לחץ/י על ״סיום״.
לחץ/י על הכפתור ״פעולות״
 , לחץ/י על “הסר” ולאחר מכן לחץ/י שוב על ״הסר”.
, לחץ/י על “הסר” ולאחר מכן לחץ/י שוב על ״הסר”.
לאחר הוספת תלמידים לשיעור, השלב הבא הוא לנהל את התנהלות השיעור. עיין/י בנושאים הבאים: