
עדכון macOS ויישומים
App Store עוקב אחרי העדכונים הזמינים עבור macOS ועבור יישומים שרכשת באמצעות ה-Apple ID שלך.
כאשר ישנו עדכון זמין, תקבל/י הודעה על כך. בנוסף, תראה/י תווית בסרגל הכלים של ה-App Store ובצלמית של ה-App Store ב-Dock עם מספר העדכונים הזמינים.
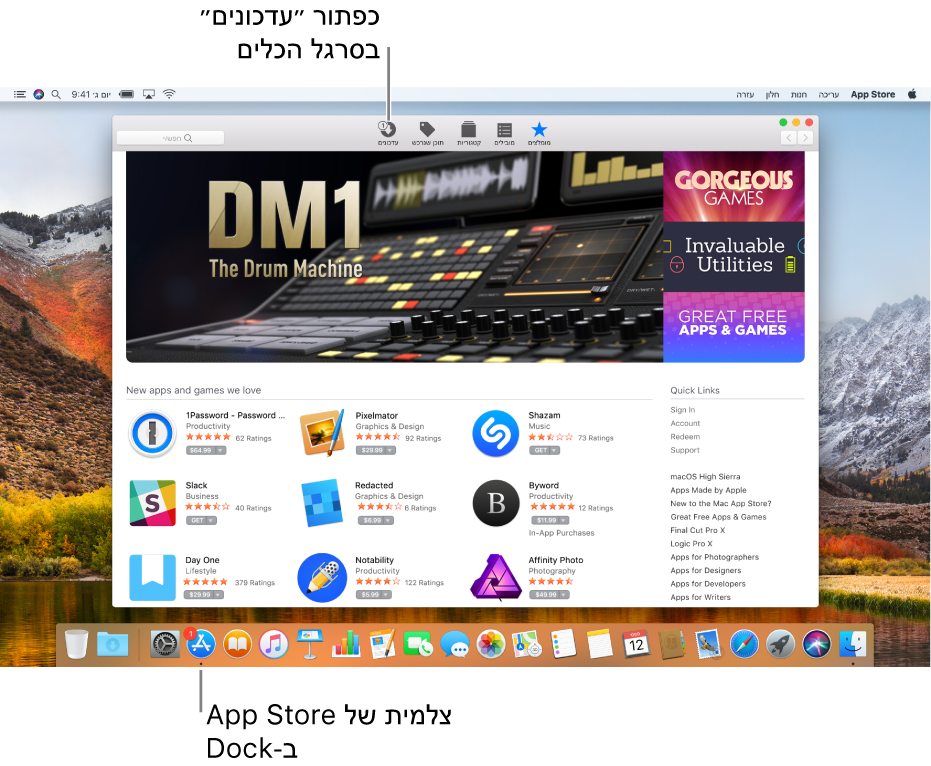
עדכון יישום דרך ה-App Store
עדכון דרך החלונית ״עדכונים״: לחץ/י על ״עדכונים״ בסרגל הכלים ואז בצע/י פעולה כלשהי מהפעולות הבאות:
עדכון כל היישומים כעת: לחץ/י על ״עדכן הכול״.
עדכון כל היישומים מאוחר יותר: לחץ/י על המשולש בסמוך ל״עדכן הכול״ ובחר/י אפשרות.
אם תבחר/י להתקין עדכונים הלילה, הם יותקנו בין 2:00 ל-5:00 בבוקר. אם תתקין/י עדכונים המחייבים הפעלה מחדש של ה-Mac, תוצג לפני העדכון הודעה אשר תאפשר לך לדחות את העדכון.
עדכון דרך האזורים ״מומלצים״, ״מובילים״ או ״קטגוריות״: לחץ/י על ״עדכן״.
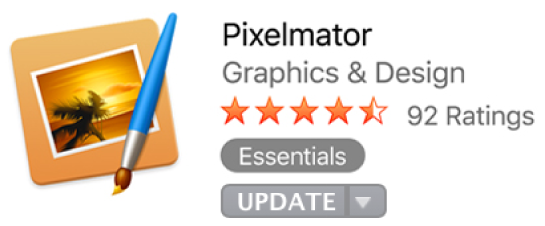
עדכון macOS דרך ה-App Store
לחץ/י על הקישור ״עוד״ תחת עדכון ל-macOS כדי לראות פרטים על העדכון ולבדוק אם יש עדכונים עבור רכיבים מסוימים של macOS (לדוגמא, Safari, iTunes וכן הלאה).
הערה: עדכוני אבטחה נדרשים מותקנים באופן אוטומטי.
עדכון מתפריט Apple
כדי לבדוק אם ישנם עדכונים זמינים, פתח/י את התפריט של Apple.
מספר העדכונים מוצג מימין ל-App Store.
לקבלת העדכונים הממתינים עבורך, בחר/י App Store.
לאחר שה-App Store נפתח, לחץ/י על ״עדכונים״ בסרגל הכלים.
עדכון דרך ההודעה ״עדכונים זמינים״
אם תקבל/י הודעה המציינת כי ישנו עדכון זמין ליישום, תוכל/י להוריד את העדכון מבלי לפתוח את ה-App Store.
בהודעה, בצע/י אחת מהפעולות הבאות:
עדכון כל היישומים כעת והפעלה מחדש: לחץ/י על ״הפעל מחדש״.
עדכון כל היישומים מאוחר יותר: לחץ/י על ״מאוחר יותר״ ולאחר מכן בחר/י אפשרות.
הגדרת App Store לחיפוש אוטומטי אחר עדכונים זמינים
בחר/י App Store > ״העדפות״.
בחר/י ״חפש עדכונים באופן אוטומטי״ ולאחר מכן בחר/י כל אחת מהאפשרויות הקשורות.
לקבלת מידע נוסף, ראה/י בנושא עדכוני אבטחה נדרשים.
עדכון macOS ויישומים באופן אוטומטי
ניתן להוריד ולהתקין עדכונים ל-macOS וליישומים באופן אוטומטי.
בחר/י App Store > ״העדפות״.
בחר/י ״חפש עדכונים באופן אוטומטי״ ולאחר מכן בחר/י ״התקן עדכוני יישומים״ כדי שה-Mac יתקין עדכונים ליישומים באופן אוטומטי, או בחר/י ״התקן עדכונים ל-macOS״ כדי שה-Mac יתקין עדכונים ל-macOS באופן אוטומטי.