
שליטה במצביע באמצעות ״השתהות״ ב‑Mac
אם ״מקלדת הנגישות״ מופעלת, ניתן להשתמש במאפיין ה״השתהות״, שמאפשר ביצוע של פעולות עכבר באמצעות טכנולוגיה של מעקב אחרי תנועות העיניים או הראש. ניתן לגשת בקלות לפעולות ״השתהות״, כגון לחיצה שמאלית, ב״מקלדת הנגישות״ ובחלוניות המותאמות אישית בשורת התפריטים.
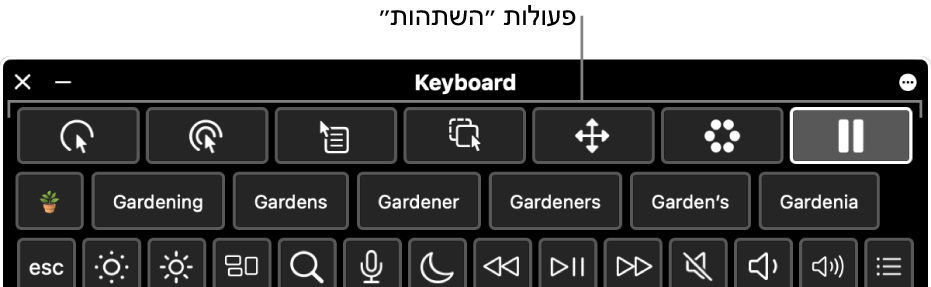
לאחר שבחירת פעולת השתהות, יש לעצור או להשתהות למשך זמן מוגדר כלשהו (המכונה זמן השתהות) על הפריט שברצונך ללחוץ עליו, לגרור אותו או לגלול אותו. לאחר מכן הפעולה הרצויה תבוצע.
הפעלת ״השתהות״
ב‑Mac, יש לבחור בתפריט Apple
 > ״הגדרות המערכת״, ללחוץ על ״נגישות״
> ״הגדרות המערכת״, ללחוץ על ״נגישות״  בסרגל הצד ואז ללחוץ על ״מקלדת״ בצד שמאל. (ייתכן שיהיה צורך לגלול מטה.)
בסרגל הצד ואז ללחוץ על ״מקלדת״ בצד שמאל. (ייתכן שיהיה צורך לגלול מטה.)הפעלת ״מקלדת נגישות״
למידע על אפשרויות ״מקלדת הנגישות״, יש ללחוץ על
 בפינה השמאלית התחתונה של החלון.
בפינה השמאלית התחתונה של החלון.יש ללחוץ על
 , לעבור אל ״השתהות״ ולהפעיל כל אפשרות רצויה מבין האפשרויות הבאות:
, לעבור אל ״השתהות״ ולהפעיל כל אפשרות רצויה מבין האפשרויות הבאות:לאפשר סרגל כלים של פעולות השתהות בחלוניות: סרגל כלים של ״השתהות״ מופיע לאורך החלק העליון של ״מקלדת נגישות״ והחלוניות המותאמות אישית.
הצגת פעולות השתהות בשורת התפריטים: תפריט מצב ״השתהות״ מופיע בשורת התפריטים.
להשתהות תמיד בחלוניות: תמיד יש להשתמש ב״השתהות״ כדי לבחור פריטים ב״מקלדת הנגישות״ ובחלוניות מותאמות אישית, אפילו אם ״השתהות״ בהשהיה.
ניתן להפעיל את האפשרויות האלה גם מ״מקלדת נגישות״. בפינה השמאלית העליונה של המקלדת, לחץ/י על הכפתור ״אפשרויות חלונית״ ![]() , בחר/י ״השתהות״ ואז בחר/י אפשרות.
, בחר/י ״השתהות״ ואז בחר/י אפשרות.
שימוש בפעולות השתהות
אם את/ה משתמשת ב״השתהות״ ב״מקלדת נגישות״ ב‑Mac, תוכל/י לגשת לפעולות השתהות מ״מקלדת נגישות״ ולוחות מותאמים אישית או מתפריט המצב ״השתהות״ בשורת התפריטים, בהתאם לאופן שבו הגדרת את אפשרויות ״השתהות״.
ב‑Mac, בחר/י אחת מהפעולות ההשתהות הבאות:
לחיצה שמאלית
 : ביצוע לחיצה שמאלית בעת השתהות על פריט.
: ביצוע לחיצה שמאלית בעת השתהות על פריט.לחיצה כפולה
 : ביצוע לחיצה כפולה בעת השתהות על פריט.
: ביצוע לחיצה כפולה בעת השתהות על פריט.לחיצה ימנית
 : ביצוע לחיצה ימנית בעת השתהות על פריט.
: ביצוע לחיצה ימנית בעת השתהות על פריט.גרירה ושחרור
 : גרירה ושחרור של הפריט שעליו הינך משתהה.
: גרירה ושחרור של הפריט שעליו הינך משתהה.כאשר הספירה לאחור מסתיימת, המצביע מציין את הפריט שניתן לגרור. כאשר הינך משתהה במקום שבו ברצונך לשחרר את הפריט, הפריט נע אל אותו מקום, הספירה לאחור מתחילה, וכשהיא מסתיימת, הפריט משוחרר.
גלילה בתפריט
 : גלילה של הפריט שעליו הינך משתהה.
: גלילה של הפריט שעליו הינך משתהה.ודא/י כי הינך משתהה על תוכן שניתן לגלול בו - לדוגמה, עמוד אינטרנט או מסמך. כאשר הספירה לאחור מסתיימת, מחווני גלילה מופיעים למעלה, למטה ובצדדים של התוכן (בהתאם לאופן שבו ניתן לגלול אותו). השתהה/י על מחוון גלילה כדי לגלול באותו כיוון.
הערה: הצבע של מחווני הגלילה בתפריט ״גלילה״ נקבע על‑ידי צבע ההדגשה שהוגדר בהגדרות ״מראה״. כדי לשנות את צבע ההדגשה, ב‑Mac יש לבחור בתפריט Apple
 > ״הגדרות המערכת״ וללחוץ על ״מראה״
> ״הגדרות המערכת״ וללחוץ על ״מראה״  בסרגל הצד. (ייתכן שיהיה צורך לגלול מטה.)
בסרגל הצד. (ייתכן שיהיה צורך לגלול מטה.)תפריט ״אפשרויות״
 : מציג את התפריט ״אפשרויות״ כאשר הינך משתהה על פריט.
: מציג את התפריט ״אפשרויות״ כאשר הינך משתהה על פריט.כאשר תבחר/י פעולה בתפריט ״אפשרויות״, היא תופעל פעם אחת בלבד ולא תחזור על עצמה. ראה/י שימוש בתפריט ״אפשרויות״ להלן.
השהיה
 : השהה/י ואל תבצע/י אף פעולה תוך כדי תזוזה במסך והשתהות על פריטים. פעולה זו שימושית למצבים שבהם ברצונך לקחת הפסקה מהפעולות - למשל, כדי לקרוא עמוד אינטרנט או לצפות בסרט.
: השהה/י ואל תבצע/י אף פעולה תוך כדי תזוזה במסך והשתהות על פריטים. פעולה זו שימושית למצבים שבהם ברצונך לקחת הפסקה מהפעולות - למשל, כדי לקרוא עמוד אינטרנט או לצפות בסרט.כאשר תהיה/י מוכן/ה לחדש את פעולות ההשתהות שוב, השתהה/י על פעולת השתהות כלשהי ב״מקלדת הנגישות״. אם ״מקלדת נגישות״ מוסתרת, יש להשתהות על פינת ההשתהות שהקצית להצגה שלה (כפי שמוגדר בהגדרות ״מקלדת״ עבור נגישות).
השתהה/י מעל הנקודה שבה ברצונך שהפעולה תבוצע – לדוגמה, על תיבת סימון או תמונה.
מצביע ההשתהות
 מופיע מעל לפריט, והספירה לאחור של משך ההשתהות מתחילה (העיגול של המצביע מתחיל להתרוקן). כאשר הספירה לאחור מסתיימת, הפעולה מבוצעת.
מופיע מעל לפריט, והספירה לאחור של משך ההשתהות מתחילה (העיגול של המצביע מתחיל להתרוקן). כאשר הספירה לאחור מסתיימת, הפעולה מבוצעת.טיפ: ניתן לשנות את הצבע של מצביע ההשתהות כך שיהיה קל יותר לזהות אותו במהלך הספירה לאחור של זמן ההשתהות. אם אינך רוצה לראות את הספירה לאחור של ההשתהות, הפעל/י את האפשרות ״הסתר את מחווני משך ההשתהות״ בהגדרות “השתהות״.
שימוש בתפריט המצב ״השתהות״
אם את/ה משתמש/ת ב״השתהות״ באמצעות ״מקלדת הנגישות״ ב‑Mac ואת/ה בוחר/ת להציג פעולות השתהות בשורת התפריטים, תוכל/י לגשת בקלות לפעולות באמצעות תפריט המצב של ״השתהות״. הצלמית שמופיעה בסרגל התפריטים משתנה בהתאם לפעולות ההשתהות השונות.
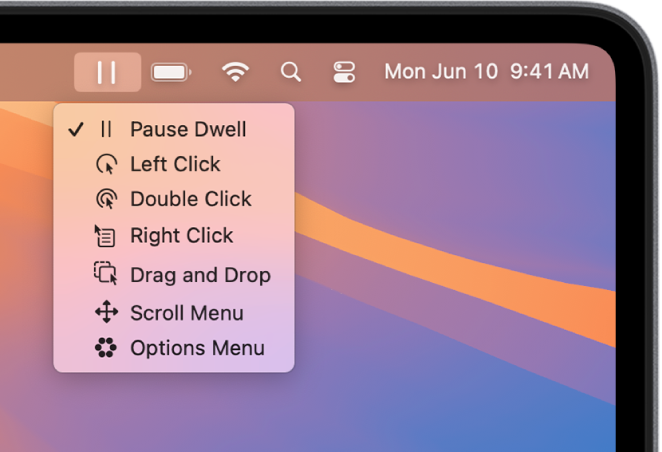
תפריט המצב ״השתהות״ ב‑Mac שימושי לשינוי פעולות השתהות כאשר ״מקלדת הנגישות״ מוסתרת או כאשר חלונית מותאמת אישית מוסתרת. לחיצה שמאלית כדי לבחור פעולה תמיד תבוצע בתפריט המצב, ללא קשר לפעולת ההשתהות הנוכחית.
פתיחת התפריט: ב‑Mac, השתהה/י על תפריט המצב שבסרגל התפריטים. המצביע ״השהיה״
 מופיע מעל לתפריט המצב, והספירה לאחור של זמן ההשתהות מתחילה (העיגול של המצביע מתחיל להתרוקן). כאשר הספירה לאחור מסתיימת, התפריט נפתח.
מופיע מעל לתפריט המצב, והספירה לאחור של זמן ההשתהות מתחילה (העיגול של המצביע מתחיל להתרוקן). כאשר הספירה לאחור מסתיימת, התפריט נפתח.הערה: אם אינך רוצה לראות על המסך את הספירה לאחור של ההשתהות, הפעל/י את האפשרות ״הסתר את מחווני משך ההשתהות״ בהגדרות “השתהות״.
בחר/י פעולה מתוך התפריט: ב‑Mac, השתהה/י על פעולה. כאשר הספירה לאחור מסתיימת, הפעולה נבחרת.
שימוש בתפריט ״אפשרויות״
אם את/ה משתמש/ת ב״השתהות״ עם ״מקלדת הנגישות״ ב‑Mac, תוכל/י להשתמש בתפריט ״אפשרויות״ כדי לעבור במהירות בין פעולות השתהות שונות. כאשר תבחר/י פעולה בתפריט ״אפשרויות״, היא תופעל פעם אחת בלבד ולא תחזור על עצמה.
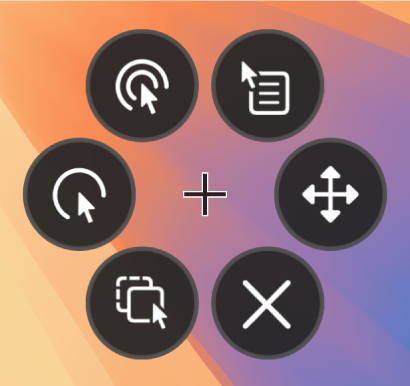
טיפ: הצלב שבאמצע תפריט ״אפשרויות״ מציין את מיקום היעד שבו הפעולה תבוצע.
בחירת פעולה: בתפריט ״אפשרויות״ ב‑Mac, השתהה/י על הפעולה שברצונך לבחור – לדוגמה, הפעולה ״לחיצה כפולה״. המצביע ״השהיה״
 מופיע מעל לכפתור, והספירה לאחור של זמן ההשתהות מתחילה (העיגול של המצביע מתחיל להתרוקן). כאשר הספירה לאחור מסתיימת, הכפתור נבחר והפעולה מתבצעת במיקום היעד.
מופיע מעל לכפתור, והספירה לאחור של זמן ההשתהות מתחילה (העיגול של המצביע מתחיל להתרוקן). כאשר הספירה לאחור מסתיימת, הכפתור נבחר והפעולה מתבצעת במיקום היעד.הערה: אם אינך רוצה לראות על המסך את הספירה לאחור של ההשתהות, בחר/י באפשרות ״הסתר את מחווני משך ההשתהות״ ב״אפשרויות ׳השתהות׳״.
סגירת התפריט: בתפריט ״אפשרויות״ ב-Mac, עצור/י (השתהות) על
 בחלק התחתון של התפריט. כאשר הספירה לאחור מסתיימת, התפריט ״אפשרויות״ נסגר.
בחלק התחתון של התפריט. כאשר הספירה לאחור מסתיימת, התפריט ״אפשרויות״ נסגר.
אם את/ה בחלונית מותאמת אישית וברצונך לחזור אל ״מקלדת נגישות״ או אל חלונית הבית, לחץ/י על ![]() בפינה השמאלית העליונה של החלונית.
בפינה השמאלית העליונה של החלונית.
ניתן להשתמש ב״עורך החלונית״ וליצור חלוניות מותאמות אישית כדי לפשט את הביצוע של משימות ופעולות נפוצות ביישומים.
טיפ: ניתן להגדיר אפשרות להציג את ״מקלדת הנגישות״ או את חלונית הבית בעת השתהות על פינה מסוימת של המסך. ניתן לעיין במאמר שינוי הגדרות ״מקלדת״ עבור נגישות.