'שליטה אוניברסלית': שימוש במקלדת ועכבר יחידים בין Mac ל-iPad
השתמשו במקלדת, בעכבר או במשטח העקיבה של ה-Mac כדי לשלוט במספר כולל של עד שני מכשירי Mac או iPad נוספים שנמצאים בסמוך, ועבדו בצורה חלקה ביניהם.
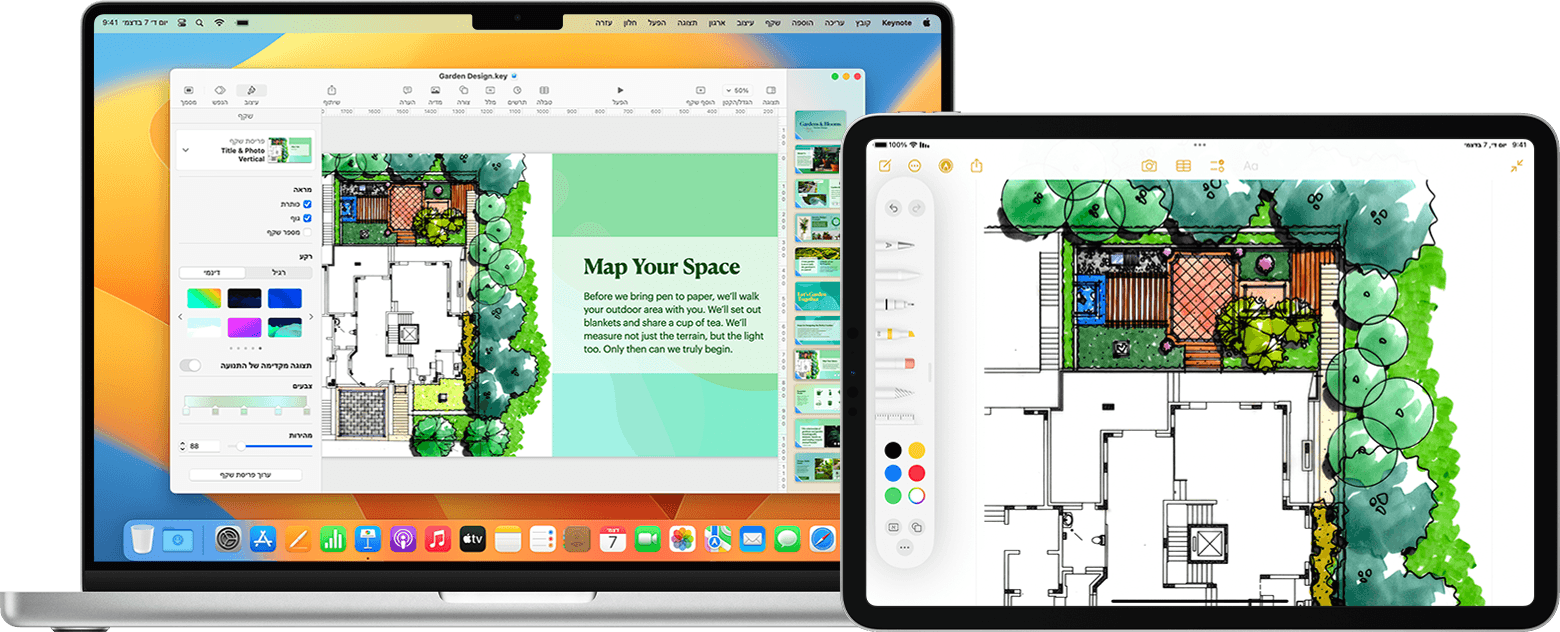
בעת שימוש ב'שליטה אוניברסלית', כל מכשיר מציג מסך ויישומים משלו, אבל אפשר להשתמש במקלדת, בעכבר או במשטח עקיבה יחידים כדי להזיז את המצביע, להקליד ואפילו להעתיק תוכן ביניהם.
כדי להשתמש ב-iPad להרחבה או לשיקוף של שולחן העבודה של ה-Mac, השתמשו במקום זאת ב-Sidecar. כדי להשתמש במקלדת ובמשטח העקיבה של מחשב ה-Mac לעבודה עם ה-Mac ב-Apple Vision Pro, השתמשו במקום זאת בצג וירטואלי של Mac.
הפעלת 'שליטה אוניברסלית'
לפני שתמשיכו, ודאו שכל מכשיר עומד בדרישות המערכת של 'שליטה אוניברסלית' ומחובר באמצעות אותו Apple ID. לאחר מכן בצעו את השלבים הבאים כדי להפעיל את 'שליטה אוניברסלית'.
ב-Mac
בחרו בתפריט Apple 'הגדרות המערכת' (או 'העדפות המערכת').
לחצו על 'צגים'.
אם אתם משתמשים ב-macOS Ventura ואילך, לחצו על הלחצן 'מתקדם' בתחתית חלון ההגדרות.
בחרו באפשרות 'ניתן לאפשר למצביע ולמקלדת לנוע בין כל Mac או iPad שנמצאים בקרבת מקום'. השאירו את ההגדרות האחרות של 'שליטה אוניברסלית' מופעלות לעת עתה.
ב-iPad
פתחו את האפליקציה 'הגדרות'.
הקישו על 'כללי' ולאחר מכן הקישו על 'AirPlay ו-Handoff'.
הפעילו את האפשרות 'סמן ומקלדת'. הגדרה זו זמינה רק בדגמי iPad שתומכים ב'שליטה אוניברסלית'.
חיבור המכשירים
לאחר הפעלת 'שליטה אוניברסלית', תוכלו לחבר (לקשר) כל אחד מהמכשירים:
הניחו את המכשירים זה לצד זה וודאו שהם לא במצב שינה ושהם לא נעולים.
השתמשו בעכבר או במשטח העקיבה כדי להזיז את המצביע מעבר לקצה השמאלי או הימני של המסך בכיוון הכללי של ה-iPad או של Mac אחר, גם אם המכשיר השני ממוקם מתחת למסך. תוכלו לסדר את הצגים בצורה מדויקת יותר לאחר מכן.
בזמן שאתם מזיזים את המצביע מעבר לקצה המסך, המכשיר השני יציג את המצביע כשהוא מתחיל לעבור אל המסך שלו. כדי להתחבר למכשיר זה, דחפו את המצביע פנימה עד הסוף.
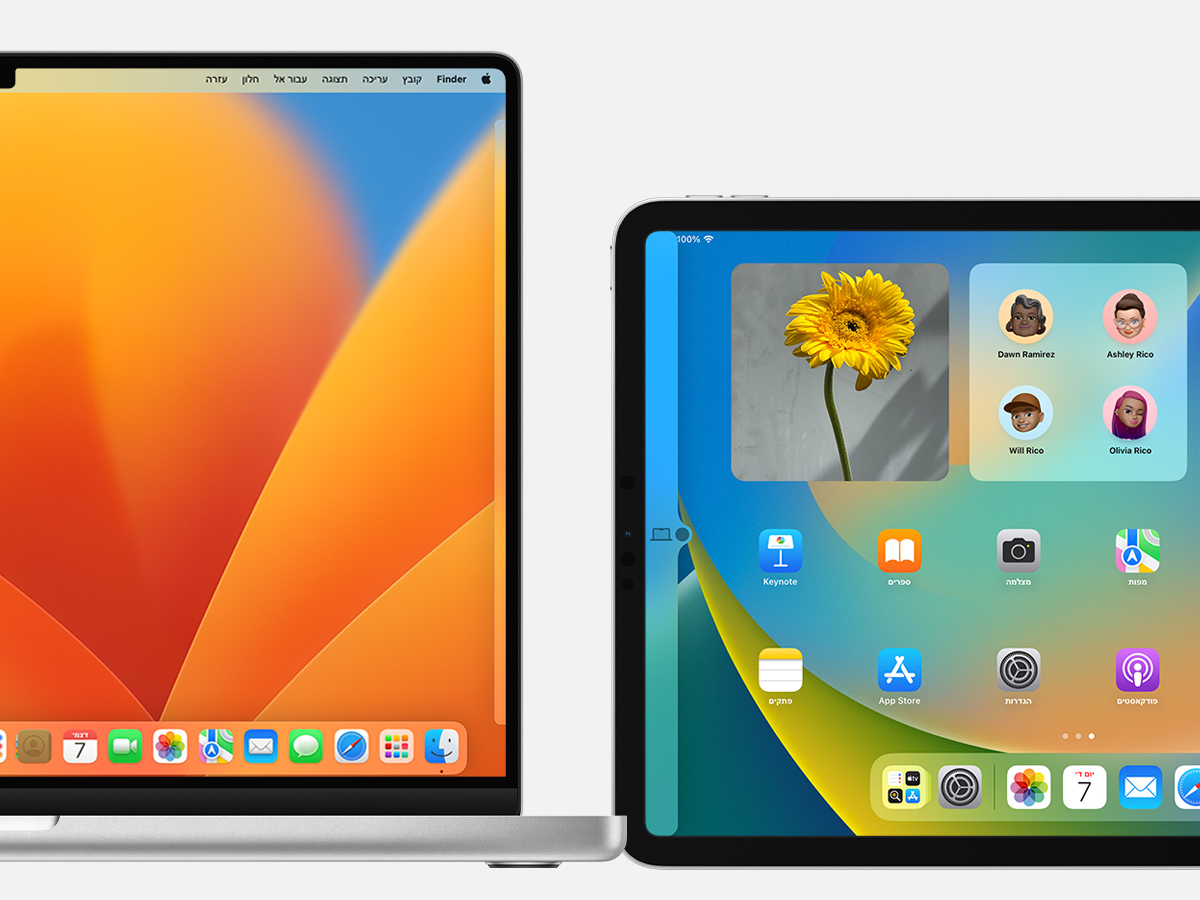
אם אינכם מצליחים לחבר מכשיר בדרך זו, בצעו את השלבים בסעיף הבא.
סידור הצגים
סדרו את הצגים כדי להתאים את המיקום שבו המכשירים מעריכים שהם ממוקמים האחד ביחס לשני. לאחר מכן תוכלו להזיז את המצביע בצורה מדויקת יותר לעבר כל צג.
ב-Mac הראשי, בחרו בתפריט Apple 'הגדרות המערכת' (או 'העדפות המערכת').
לחצו על 'צגים'.
אם אתם משתמשים ב-macOS Ventura ואילך, לחצו על הלחצן 'ארגן'.
בחלון ההגדרות ניתן לראות תמונה שמייצגת את הצג של כל אחד מהמכשירים. גררו את התמונה של ה-iPad או של ה-Mac השני למיקום מסוים ביחס לצגים האחרים: לשמאלם, לימינם או מתחת להם. ניתן גם למקם צג של Mac מעל לצגים אחרים. לא רואים את הצג?
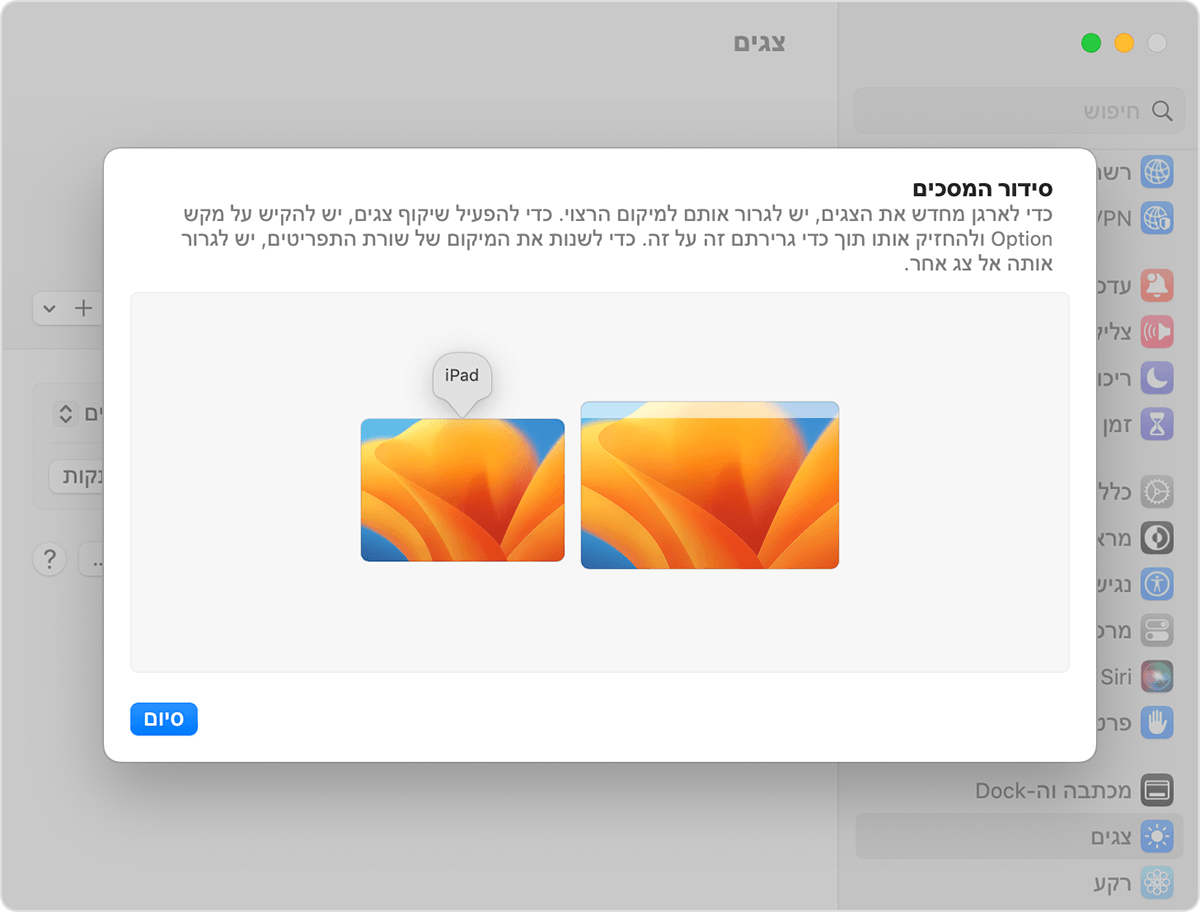
שימוש במקלדת, בעכבר או במשטח העקיבה בין מכשירים
כאשר המכשירים מחוברים באמצעות 'שליטה אוניברסלית', תוכלו להשתמש במקלדת, בעכבר או במשטח העקיבה של כל מכשיר מחובר כדי לעבוד בצורה חלקה בין כל המכשירים.
תכונות iPad
כשאתם מעבירים את המצביע ל-iPad, הוא הופך לנקודה המייצגת את קצה האצבע שלכם. השתמשו בעכבר או במשטח העקיבה כדי ללחוץ או ללחוץ לחיצה ממושכת, בדיוק כפי שהייתם משתמשים באצבע כדי לגעת או לגעת נגיעה ממושכת.
ניתן גם להשתמש ברוב המחוות של משטח העקיבה עבור ה-iPad. לחלופין, בצעו פעולות כגון אלה:
פתיחת ה-Dock: הזיזו את המצביע אל מעבר לתחתית המסך.
מעבר אל מסך הבית: בזמן שימוש באפליקציה, הזיזו את המצביע אל מעבר לתחתית המסך.
פתיחת 'מחליף היישומים': בזמן שאתם במסך הבית, הזיזו את המצביע אל מעבר לתחתית המסך, ולאחר מכן הזיזו שוב את המצביע אל מעבר לתחתית המסך.
פתיחת 'מרכז הבקרה': לחצו על סמלי הסטטוס בפינה השמאלית העליונה של המסך.
פתיחת 'מרכז העדכונים': לחצו על השעה והתאריך בפינה הימנית העליונה של המסך.
פתיחת חיפוש: בזמן שאתם במסך הבית, גללו מטה.
כדי לעבור לשימוש במקלדת שעל המסך ב-iPad, הקישו או לחצו על במסך של ה-iPad. תוכלו להמשיך להקליד במקלדת הפיזית בכל עת.
גרירה ושחרור בין מכשירים
האפשרות 'שליטה אוניברסלית' תומכת בשימוש בעכבר או במשטח העקיבה כדי לגרור ולשחרר בין מכשירים. דוגמאות:
ציירו בעזרת Apple Pencil ב-iPad, ולאחר מכן השתמשו בעכבר או במשטח העקיבה כדי לגרור את הציור ל-Keynote ב-Mac.
גררו תמונה מה-Mac לשיחה ב'הודעות' ב-iPad.
גררו קבצים מ-Mac אחד ל-Mac אחר, או גררו קבצים ליישום 'קבצים' ב-iPad, שם הם יהיו זמינים ליישומים אחרים של iPad שתומכים בהם.
המשמעות של לצד הפריט שאתם גוררים היא שלא ניתן לשחרר את הפריט במיקום הנוכחי. במקום לגרור, ייתכן שתוכלו להשתמש במקלדת כדי להעתיק (Command-C) את הפריט במכשיר אחד ולאחר מכן להדביק אותו (Command-V) במכשיר השני.
ניתוק המכשירים
כדי לנתק מכשיר ספציפי מה-Mac, בצעו אחת מהפעולות הבאות:
העבירו למצב שינה את המכשיר שברצונכם לנתק.
לחצו על 'צג' במרכז הבקרה, ולאחר מכן בחרו את ה-Mac או ה-iPad המחוברים תחת 'קישור מקלדת ועכבר'. אפשרות אחרת לביצוע אותה פעולה היא להשתמש בתפריט הקופץ 'הוסף צג' (+) בהגדרות 'צגים'.
כדי לנתק את כל המכשירים, לחצו על Control-Option-Command-Delete במקלדת.
אם אתם זקוקים לעזרה
בעת סידור הצגים, אם אינכם רואים צג מסוים, נסו את הפתרונות הבאים:
אם אתם משתמשים ב-macOS Ventura ואילך, לחצו על לחצן ההוספה (+) בפינה השמאלית העליונה של חלון ההגדרות 'צגים' ולאחר מכן בחרו את ה-iPad או את ה-Mac השני מהתפריט.
אם אתם משתמשים ב-macOS Monterey, לחצו על הלחצן 'הוספת צג' בפינה הימנית התחתונה של חלון ההעדפות של 'צגים' ולאחר מכן בחרו את ה-iPad או את ה-Mac השני מהתפריט.
ודאו שכל מכשיר עומד בדרישות המערכת לשימוש ב'שליטה אוניברסלית' ושנעשה בכל אחד מהמכשירים שימוש בעדכוני התוכנה האחרונים ל-Mac ובעדכוני התוכנה האחרונים ל-iPad.
ודאו שהמכשירים קרובים זה לזה – רצוי בטווח של מטר אחד.
העבירו את המכשירים למצב שינה, ולאחר מכן הוציאו אותם ממצב שינה.
השביתו את 'שליטה אוניברסלית' בכל מכשיר ולאחר מכן אתחלו כל מכשיר והפעילו מחדש את 'שליטה אוניברסלית'.
דרישות המערכת עבור 'שליטה אוניברסלית'
התכונה 'שליטה אוניברסלית' פועלת עם מערכות ההפעלה ועם המכשירים הבאים. היא מחייבת שימוש ב-Mac אחד ובמספר כולל של עד שני מכשירים אחרים מבין מחשבי ה-Mac או מכשירי ה-iPad הבאים.
macOS Monterey 12.4 ואילך
MacBook שהוצג בשנת 2016 ואילך
MacBook Pro שהוצג ב-2016 ואילך
MacBook Air שהוצג ב-2018 ואילך
Mac mini שהוצג בשנת 2018 ואילך
iMac שהוצג בשנת 2017 ואילך, או iMac (Retina 5K, 27 אינץ', סוף 2015)
iMac Pro
Mac Pro שהוצג בשנת 2019 ואילך
Mac Studio
iPadOS 15.4 ואילך
iPad Pro (כל הדגמים)
iPad (דור שישי) ואילך
iPad Air (דור שלישי) ואילך
iPad mini (דור חמישי) ואילך
דרישות נוספות
שני המכשירים חייבים להיות מחוברים עם אותו Apple ID ולהשתמש באימות בשני גורמים.
על המכשירים להיות בטווח של 10 מטרים (30 רגל) זה מזה, ובכל אחד מהם האפשרויות Bluetooth, Wi-Fi ו-Handoff חייבות להיות מופעלות.
אסור שה-iPad ישתף את החיבור הסלולרי שלו ושה-Mac ישתף את החיבור שלו לאינטרנט.
מידע נוסף
המאפיין 'שליטה אוניברסלית' כולל את ההגדרות הנוספות הבאות בהגדרות 'צגים' ב-Mac:
בעזרת האפשרות 'כדי להתחבר אל Mac או iPad שנמצאים בקרבת מקום, יש להזיז את הסמן מעבר לגבולות הצג', המצביע יכול לעבור כדי להתחבר למכשיר אחר. בעת ביטול הבחירה באפשרות זו, עדיין תוכלו להתחבר על-ידי לחיצה על 'צג' ב'מרכז הבקרה' ובחירה ב-Mac או ב-iPad במקטע 'קישור מקלדת ועכבר'. אפשרות אחרת לביצוע אותה פעולה היא להשתמש בתפריט הקופץ 'הוסף צג' (+) בהגדרות 'צגים'.
'התחברות מחודשת באופן אוטומטי לכל Mac או iPad בסביבה' מאפשרת ל-Mac להתחבר מחדש באופן אוטומטי למכשירים סמוכים. בעת ביטול הבחירה באפשרות זו, עדיין תוכלו להתחבר למכשירים אחרים מ'מרכז הבקרה' או מהגדרות 'צגים'.