התקנה והחלפה של זיכרון ב-Mac Pro (2019)
למדו כיצד להסיר ולהתקין זיכרון ב-Mac Pro.
ב-Mac Pro (2019) ישנם 12 חריצי DIMM (זיכרון) שתומכים בזיכרון 2933MHz בנפח של עד 1.5TB כאשר כל 12 החריצים מלאים ברכיבי DDR4 ECC DIMM.
דגמי Mac Pro עם 8 ליבות, 12 ליבות ו-16 ליבות תומכים בזיכרון בנפח של עד 768GB.
לפני שתתחילו
ב-Mac Pro אפשר להשתמש ברכיבי R-DIMM או ברכיבי LR-DIMM, אך לא ניתן לשלב בין סוגי הזיכרון הללו. כדי לבדוק אם מותקנים אצלכם רכיבי R-DIMM או רכיבי LR-DIMM ולהציג את סטטוס הזיכרון, בחרו בתפריט Apple > 'מידע על Mac זה', ולאחר מכן בחרו בכרטיסיה 'זיכרון'.
ודאו שאתם משתמשים באותו סוג זיכרון בעת התקנת רכיבי DIMM נוספים או החלפת רכיבי DIMM. קבלו מידע נוסף על מפרט הזיכרון של Mac Pro (2019).
Apple ממליצה להשתמש ברכיבי DIMM שאושרו על ידי Apple. כדי לרכוש ערכות לשדרוג זיכרון אפשר לבקר ב-Apple Store או אצל משווק מורשה של Apple. אם עליכם להזמין זיכרון חלופי, פנו ל-Apple.
הזמינות של זיכרון RAM משתנה לפי מדינה ואזור.
בדיקת התצורות הנתמכות
ב-Mac Pro ניתן להתקין עד 12 רכיבי DIMM בתצורות של 4, 6, 8, 10 או 12 רכיבי DIMM, כפי שניתן לראות בתמונות הבאות. ניתן למצוא תמונות אלה גם בתוך הכיסויים של רכיבי ה-DIMM. לקבלת ביצועים מיטביים, התקינו רכיבי DIMM בתצורות של 6 או 12 רכיבי DIMM. אם קיבולת רכיבי ה-DIMM אינה זהה, למדו כיצד להתקין רכיבי DIMM בעלי קיבולות שונות.
תצורה של רכיב DIMM אחד מיועדת לאבחון בלבד.
4 רכיבי DIMM

6 רכיבי DIMM

8 רכיבי DIMM

10 רכיבי DIMM

12 רכיבי DIMM

כל מספר מייצג חריץ DIMM. לכל תצורת DIMM, הכניסו רכיבי DIMM רק לחריצים בצבע אפור כהה והשאירו את החריצים בצבע אפור בהיר ריקים.
התקנת רכיבי R-DIMM בעלי קיבולות שונות
אם אתם משתמשים ברכיבי DIMM של 32GB עם קיבולות אחרות, כגון 8GB או 16GB, יש להתקין אותם בהתאם לדרישות הבאות:
השתמשו אך ורק ברכיבי R-DIMM.
השתמשו בתצורה נתמכת.
התקינו את רכיבי ה-DIMM בעלי הקיבולת של 32GB בחריץ הראשון של כל זוג ערוצים.
לא כל ערוצי הזיכרון משמשים עבור כל תצורת DIMM. לדוגמה, תצורה של 8 רכיבי DIMM משתמשת בערוצים A, B, D ו-E.
ערוצי DIMM

בתמונה שלמעלה, 12 החריצים מצד שמאל יוצרים שישה זוגות ערוצים כפי שמוצג בצד ימין. בכל זוג ערוצים יש חריצים שמיועדים ל-DIMM 1 ול-DIMM 2.
התקנת רכיבי LR-DIMM בעלי קיבולות שונות
כדי להתקין רכיבי LR-DIMM, כל רכיבי ה-DIMM צריכים להיות בעלי קיבולת זהה. השתמשו בחריצים שנקבעו בהתאם לתצורה.
אם תתקינו רכיבי LR-DIMM בעלי קיבולות שונות, לא תצליחו להפעיל את המחשב.
הסרה או התקנה של זיכרון
למדו כיצד להסיר את המארז של Mac Pro, להסיר רכיבי DIMM ולהתקין רכיבי DIMM.
הסרת המארז או דלת הגישה לזיכרון
בצעו את השלבים להסרת המארז ב-Mac Pro (2019) או להסרת דלת הגישה ב-Mac Pro (ארון תקשורת, 2019).
Mac Pro (2019)
הניחו למחשב להתקרר במשך כחמש עד עשר דקות.
נתקו מהמחשב את כל הכבלים, למעט כבל החשמל.
געו במארז המתכת בצד החיצוני של ה-Mac Pro כדי לפרוק חשמל סטטי, ואחר כך נתקו את כבל החשמל.
הקפידו תמיד לפרוק חשמל סטטי לפני נגיעה בחלקים או התקנת רכיבים ב-Mac Pro. כדי למנוע יצירת חשמל סטטי, אל תסתובבו בחדר עד שתסיימו להתקין את הזיכרון ולהחליק את המארז חזרה למקומו על המחשב.
הרימו את התפס העליון וסובבו אותו שמאלה כדי לפתוח את נעילת המארז.

הרימו את המארז בצורה ישרה כלפי מעלה והוציאו אותו מהמחשב. הניחו אותו בזהירות בצד.
Mac Pro won't turn on when its cover is removed.

Mac Pro (ארון תקשורת, 2019)
הניחו למחשב להתקרר במשך כחמש עד עשר דקות.
נתקו מה-Mac Pro את כל הכבלים, למעט כבל החשמל.
געו במארז המתכת בצד החיצוני של ה-Mac Pro כדי לפרוק חשמל סטטי, ואחר כך נתקו את כבל החשמל.
הקפידו תמיד לפרוק חשמל סטטי לפני נגיעה בחלקים או התקנת רכיבים ב-Mac Pro. כדי למנוע יצירת חשמל סטטי, אל תסתובבו בחדר עד שתסיימו להתקין את הזיכרון ולהחזיר את דלת הגישה למקומה במחשב.
העמידו את ה-Mac Pro על חלקו האחורי.

דחפו פנימה את חלקם העליון של התפסים, ולאחר מכן משכו אותם כדי להסיר את דלת הגישה.

הסרת רכיבי ה-DIMM
ה-Mac Pro מגיע עם רכיבי DIMM שמותקנים מראש בחלק מחריצי ה-DIMM או בכולם. לפני שניתן יהיה להתקין זיכרון, ייתכן שיהיה צורך להסיר חלק מרכיבי ה-DIMM כדי להתאים תצורה נתמכת או כדי לעמוד בדרישות להתקנת רכיבי R-DIMM בעלי קיבולות שונות.
החליקו כל תפס נעילה לצד שמאל כדי לשחרר את הנעילה ולפתוח את כיסויי ה-DIMM.

הסירו את כיסויי ה-DIMM.
אתרו את רכיבי ה-DIMM שברצונכם להסיר. כל חריץ מסומן במספר. דחפו כלפי מטה את תפסי ה-DIMM בכל קצה של ה-DIMM, פעולה שתרים מעט את רכיב ה-DIMM אל מחוץ לחריץ.
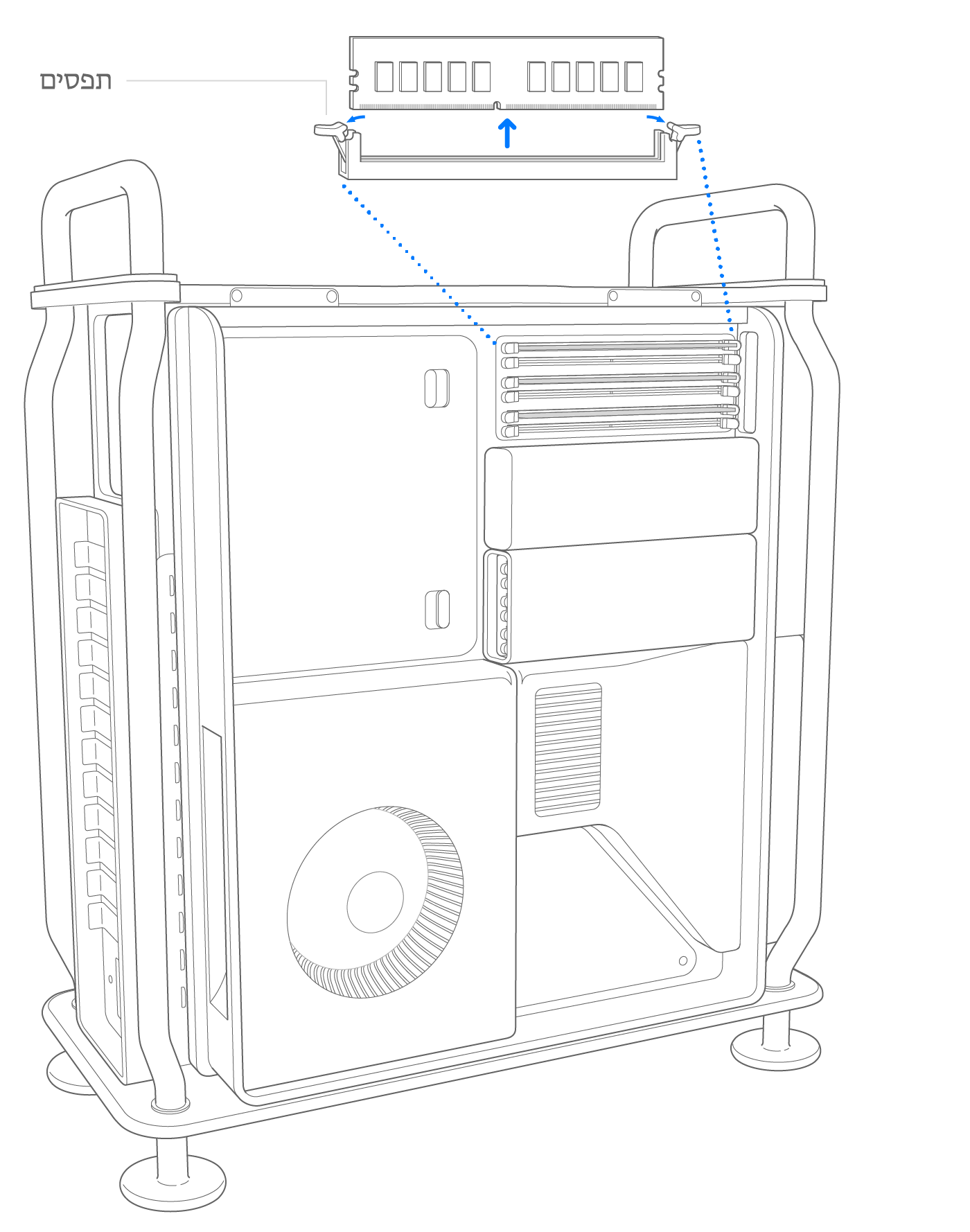
השתמשו באגודל ובאצבע המורה של כל יד כדי לאחוז בעדינות ברכיב ה-DIMM בכל קצה, והסירו אותו בזהירות על ידי משיכתו החוצה בצורה ישרה מחריץ ה-DIMM. כיפוף או משיכה בכוח של רכיב ה-DIMM אל מחוץ לשקע עלולים לגרום נזק.
הניחו את רכיבי ה-DIMM שהוסרו בשקית מגן לפריקה אלקטרוסטטית (ESD).
התקנת רכיבי DIMM
אתרו חריץ DIMM ריק.
אם ניתן, השתמשו במרסס אוויר כדי לסלק אבק מחריץ ה-DIMM. החזיקו את מכל האוויר בצורה אנכית.
החזיקו בעדינות בקצות רכיב ה-DIMM והכניסו אותו לחריץ. ודאו שרכיב ה-DIMM מיושר עם החריץ לפני הפעלת כוח לשם הכנסתו. בעת הכנסת רכיב ה-DIMM, הקפידו לפעול לפי ההנחיות הבאות:
אין להכניס בכוח את רכיב ה-DIMM. אם רכיב ה-DIMM אינו נכנס, ודאו שהתפס והמחברים מיושרים עם התפס בחריץ ה-DIMM.
אין לנענע את רכיב ה-DIMM כדי להביאו למצב המוכנס.
אין לכופף או לסובב את רכיב ה-DIMM בעת הכנסתו.
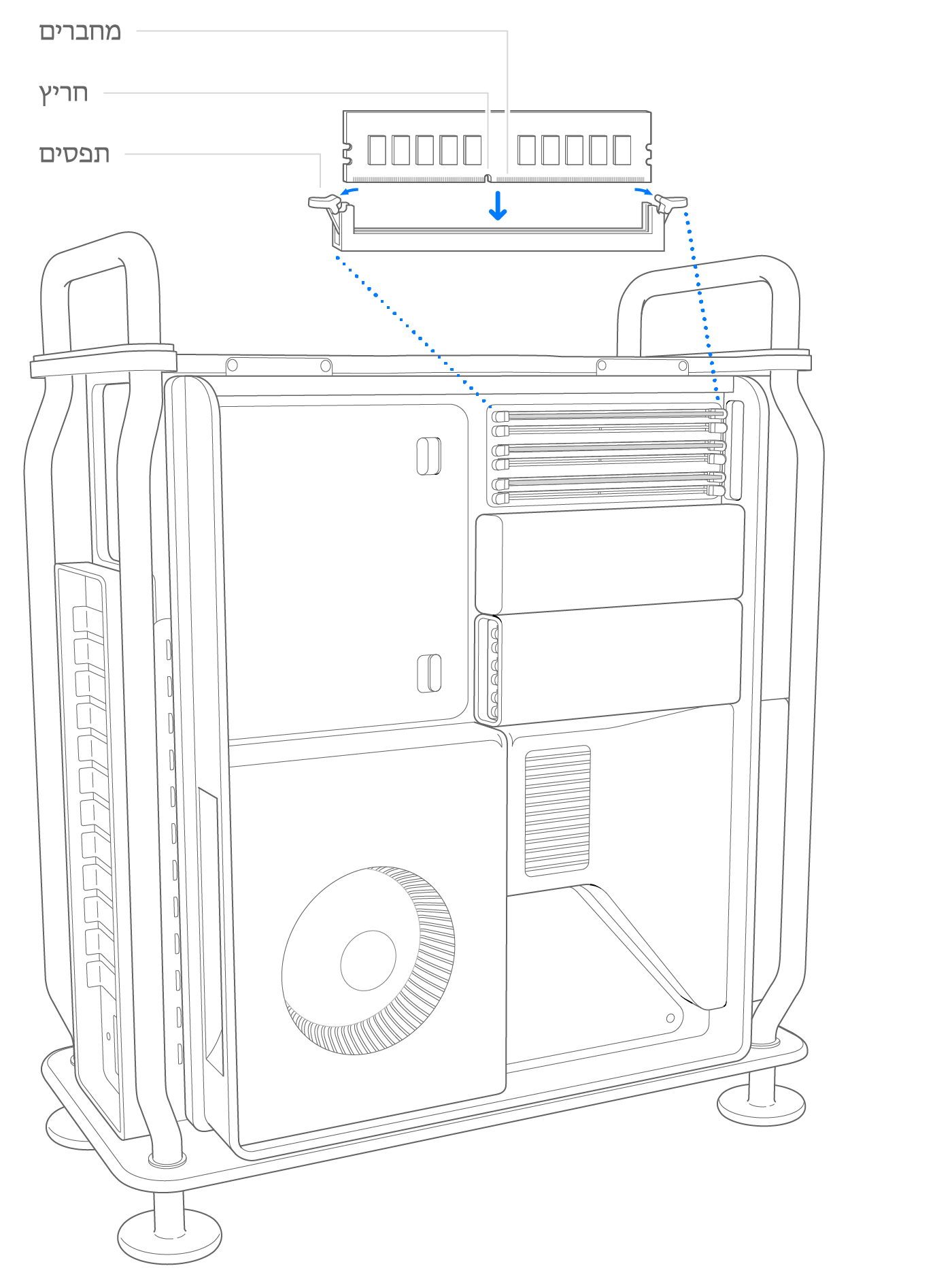
הכניסו את רכיב ה-DIMM בעדינות עד שהקצה התחתון שלו נוגע במגעי הזהב, ואז הפעילו יותר כוח כדי להכניס את הרכיב עד הסוף. תפסי ה-DIMM נסגרים בנקישה ברגע שרכיב ה-DIMM נכנס עד הסוף למקומו.
החזירו למקומם את כיסויי ה-DIMM. דחפו כלפי מטה בצד שמאל של הכיסויים עד שהם נכנסים למקומם בנקישה.
אם אינכם מחזירים למקומם את כיסויי ה-DIMM, הדבר עלול להשפיע על ביצועי המערכת.

הרכבת המארז או הכיסוי העליון חזרה במקומם
בצעו את השלבים המתאימים כדי להרכיב בחזרה את המארז ב-Mac Pro (2019) או את הכיסוי העליון ב-Mac Pro (מערכת ארון תקשורת, 2019).
Mac Pro (2019)
הורידו את המארז על גבי ה-Mac Pro.

למעלה: מצב נעול (הנקודות מתאימות)

Top: Locked position (dots match)
Bottom: Unlocked position (dots do not match)
חברו את כבל החשמל, הצג ושאר הציוד ההיקפי.
Mac Pro (ארון תקשורת, 2019)
הרכיבו חזרה את דלת הגישה.

חברו את כבל החשמל, הצג ושאר הציוד ההיקפי.
אימות הזיכרון
כדי לבדוק את סטטוס הזיכרון, בחרו בתפריט Apple > 'מידע על Mac זה', ובחרו בכרטיסיה 'זיכרון'.
אם רכיבי ה-DIMM צריכים להיות מותקנים בתצורת חריצים שונה כדי להשיג ביצועים מיטביים, macOS תמליץ לכם על החריצים שבהם יש להשתמש עבור רכיבי ה-DIMM המותקנים כרגע במערכת.

תצורות אחרות
אם אתם מעוניינים לבדוק ערוץ יחיד או את רכיב ה-DIMM עצמו, תוכלו להשתמש בתצורה של רכיב DIMM אחד על ידי התקנת רכיב DIMM יחיד בחריץ הראשון בערוץ. אם אתם מעוניינים לבדוק את החריץ השני בערוץ, התקינו רכיבי DIMM בשני החריצים בערוץ.
מידע נוסף
אם קיבלתם מ-Apple חלק חלופי, בצעו את השלבים לשליחת החלק המקורי חזרה ל-Apple.
מידע על חלק מכרטיסי ה-PCIe שניתן להתקין ב-Mac Pro.
מידע על מוצרים שאינם מיוצרים על ידי Apple, או על אתרי אינטרנט עצמאיים שאינם נמצאים תחת פיקוח של Apple ולא נבדקו על ידה, מסופק ללא המלצה או הבעת תמיכה. Apple אינה אחראית לבחירה, לביצועים או לשימוש באתרי אינטרנט או במוצרים של צד שלישי. Apple לא מתחייבת לגבי מידת הדיוק או האמינות של אתרי אינטרנט של צד שלישי. פנו לספק לקבלת מידע נוסף.