בחירת תבנית
ב-Pages יש שתי קטגוריות של תבניות שעוצבו במיוחד לשם יצירת ספרי EPUB.
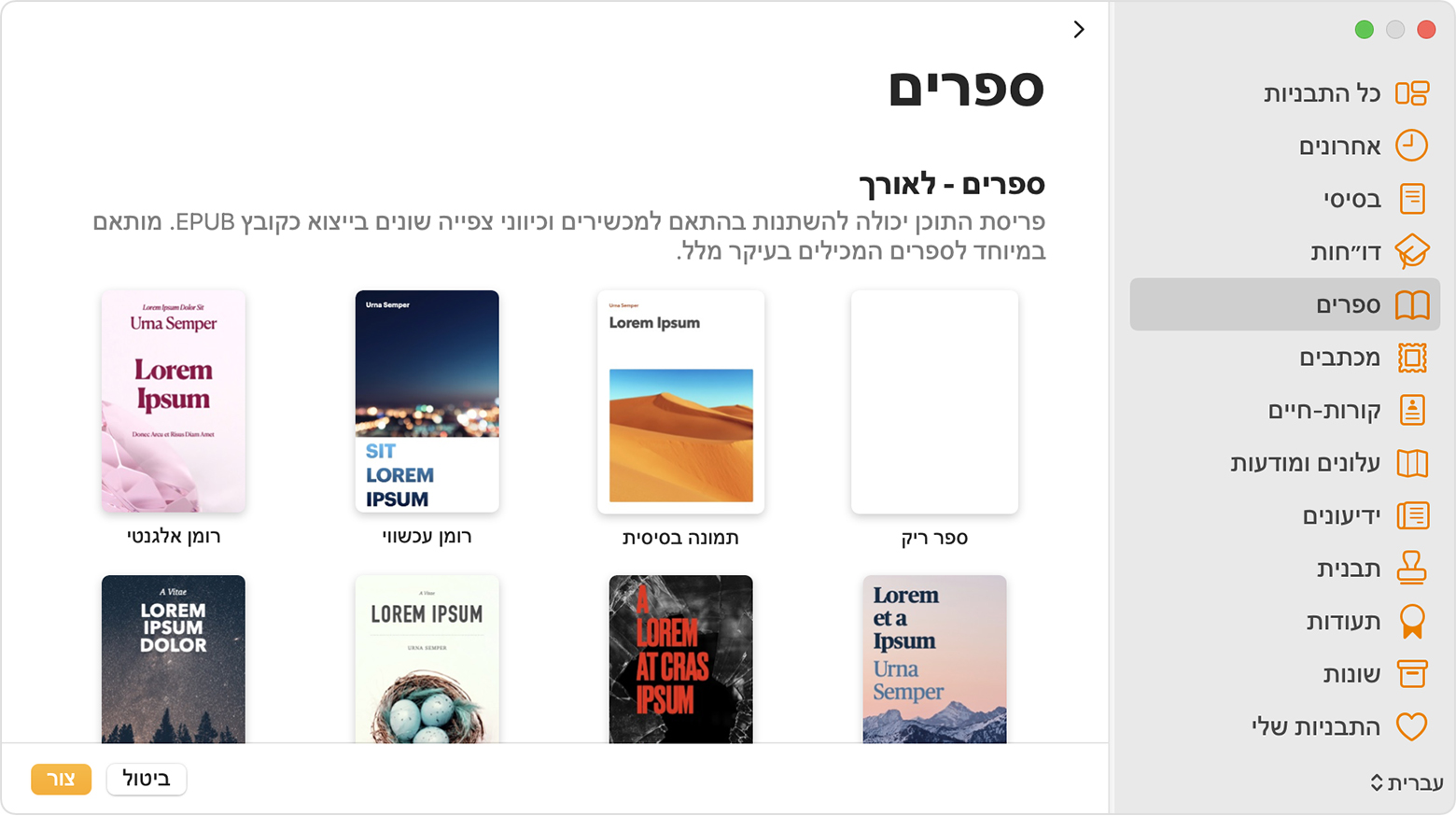
כדי לבחור תבנית:
- בצעו את הפעולות הבאות בהתאם למכשיר שמשמש אתכם:
- ב-Pages ב-Mac, בחרו 'קובץ' > 'חדש'.
- במנהל המסמכים ב-Pages ב-iPhone, ב-iPad או באתר iCloud.com, הקישו או לחצו על הלחצן 'מסמך חדש'
 .
.
- בבורר התבניות, גללו מטה עד לתבניות Books.
- בחרו בתבנית המתאימה ביותר לתוכן שלכם:
- עבור ספרים שכוללים בעיקר מלל, בחרו תבנית לאורך. עם תבנית לאורך, תוכלו להשתמש במלל עם זרימה הניתנת לשינוי בעת הייצוא לקובץ EPUB. בקובץ EPUB שאותו ייצאתם, המלל יותאם לגודל או לכיווניות של מכשירים שונים. לכן, הספר עשוי להיראות שונה מהמסמך המקורי בעת פתיחתו ב-Apple Books או ביישומי קורא אחרים*.
- עבור ספרים שכוללים תמונות רבות או טקסט שמסודר בעמודות, בחרו בתבנית עם כיוון תצוגה 'לרוחב'. תבניות לרוחב מיוצאות לקובץ EPUB עם פריסה קבועה. הפריסה נשמרת בספר EPUB שאותו ייצאתם. הפריסה אינה משתנה לפי הגודל או הכיווניות של המכשיר.
* אם תחליטו שאתם רוצים שהפריסה של ספר EPUB לאורך תתאים לפריסת המסמך, תוכלו תמיד לייצא את המסמך המבוסס על תבנית לאורך כקובץ EPUB בפריסה קבועה.
יצירת ספר ב-Pages
לאחר שבחרתם תבנית, תוכלו להוסיף מלל, תמונות, גלריות תמונות, סרטונים, צורות, טבלאות, תרשימים וציורים משלכם למסמך שאותו יצרתם. תוכלו להקליט שמע ישירות בעמוד במסמך ולהאזין לו בקובץ EPUB. תוכלו גם להנפיש ציורים ולראות אותם מופעלים ב-EPUB. וכדי לוודא שבספר יש תוכן עניינים, השתמשו בתצוגה 'תוכן העניינים' ב-Pages כדי להוסיף תוכן עניינים.
עם תבנית לאורך, העמודים נוצרים באופן אוטומטי כאשר אתם מוסיפים תוכן. המלל זורם באופן אוטומטי מעמוד אחד לעמוד הבא. עם תבנית לרוחב, יש להוסיף עמוד חדש באופן ידני.
תוכלו גם להעתיק קטע ממסמך עיבוד תמלילים אחד לאחר, או להעתיק עמוד ממסמך פריסת עמודים אחד לאחר. למדו כיצד להעתיק ולהדביק עמודים ומקטעים ב-iPad, ב-iPhone או ב-Mac.
אם אתם רוצים שהטקסט יגלוש מעמוד אחד לעמוד הבא בתבנית לרוחב, תוכלו להשתמש בתיבות טקסט מקושרות במסמך.
הוספת עמודים לתבנית לרוחב באופן ידני
כדי להוסיף עמודים לתבנית לרוחב ב-Mac, בחרו 'הוסף' > 'עמוד'.
כדי להוסיף עמודים לתבנית לרוחב ב-iPad:
- הקישו על הלחצן 'אפשרויות תצוגה'
 ולאחר מכן הפעילו את 'תמונות ממוזערות של עמודים'.
ולאחר מכן הפעילו את 'תמונות ממוזערות של עמודים'. - הקישו על התמונה הממוזערת של העמוד שאחריו תרצו להוסיף את העמוד החדש.
- הקישו על הלחצן 'הוסף עמוד'
 בתחתית התצוגה 'תמונות ממוזערות של עמודים' ולאחר מכן הקישו על אחת מהאפשרויות.
בתחתית התצוגה 'תמונות ממוזערות של עמודים' ולאחר מכן הקישו על אחת מהאפשרויות.
כדי להוסיף עמודים לתבנית 'לרוחב' ב-iPhone או ב-iPad ב-Split View:
- הקישו על מספרי העמודים בתחתית המסך.
- הקישו על הלחצן 'הוסף עמוד'
 בחלק העליון של המסך 'תמונות ממוזערות של עמודים'.
בחלק העליון של המסך 'תמונות ממוזערות של עמודים'. - הקישו על אחת מהאפשרויות ולאחר מכן הקישו על 'בחר'.
ייצוא המסמך כ-EPUB
כדי ליצור ספר EPUB מהמסמך, יש לייצא את המסמך כקובץ EPUB. כשאתם מייצאים את המסמך כקובץ EPUB, Pages מעבד תמונות באופן אוטומטי כדי לוודא שהספר תואם לדרישות המפרט של EPUB סטנדרטי.
לאחר יצירת ספר ה-EPUB, תוכלו להציג ולשתף אותו.
Pages ב-iPhone או ב-iPad
- פתחו את המסמך ב-Pages.
- ב-iPhone, הקישו על הלחצן 'עוד'
 . ב-iPad, הקישו על שם המסמך או על הלחצן 'עוד', בהתאם למה שמופיע בסרגל הכלים.
. ב-iPad, הקישו על שם המסמך או על הלחצן 'עוד', בהתאם למה שמופיע בסרגל הכלים. - הקישו על 'יצא'.
- הקישו על 'EPUB'.
- הזינו כותרת ושם מחבר, ובחרו אפשרויות רצויות נוספות עבור הספר. למידע נוסף על אפשרויות ליצירת ספרים
- הקישו על 'ייצא' ולאחר מכן בחרו אפשרות:
- כדי לצפות בספר ביישום 'ספרים' במכשיר, הקישו על 'ספרים'.
- כדי לשתף את הספר, הקישו על אפליקציה כגון 'דואר' או 'הודעות'.
- כדי לשמור את הקובץ במכשיר או ב-iCloud Drive, בחרו 'שמור ב"קבצים"' ואז בחרו מיקום.
ניתן גם לייצא ולשלוח או לשמור קובץ באמצעות תפריט השיתוף בסרגל הכלים:
- הקישו על לחצן השיתוף
 בסרגל הכלים ואחר כך הקישו על 'ייצא ושלח'.
בסרגל הכלים ואחר כך הקישו על 'ייצא ושלח'. - בחרו EPUB, בחרו אפשרויות נוספות עבור פורמט זה ואז הקישו על 'ייצא'.
- שתפו או שמרו את הקובץ המיוצא:
- כדי לשתף את הספר, בחרו כיצד לשלוח את הקובץ, למשל באמצעות 'דואר' או 'הודעות', ואז שלחו את הקובץ.
- כדי לשמור את הקובץ במכשיר או ב-iCloud Drive, בחרו 'שמור ב"קבצים"' ואז בחרו מיקום.
Pages עבור Mac
- פתחו את המסמך ב-Pages.
- בחרו 'קובץ' > 'ייצא אל' ולאחר מכן בחרו EPUB.
- הזינו כותרת ושם מחבר, ובחרו אפשרויות רצויות נוספות עבור הספר. למידע נוסף על אפשרויות ליצירת ספרים
- הקליקו על 'הבא'.
- שתפו או שמרו את הקובץ המיוצא:
- כדי לשתף את הקובץ, לחצו על 'שלח/י עותק' ובחרו כיצד לשלוח את הקובץ, למשל באמצעות 'דואר' או 'הודעות'.
- כדי לשמור את הקובץ במכשיר או ב-iCloud Drive, לחצו על 'שמור' ובחרו מיקום.
- לחצו על 'ייצא'.
- כדי לפתוח את הספר ביישום 'ספרים' ב-Mac, לחצו פעמיים על קובץ ה-EPUB.
ניתן גם לייצא ל-EPUB ולשתף או לשמור את הספר באמצעות תפריט השיתוף בסרגל הכלים:
- לחצו על לחצן השיתוף
 בסרגל הכלים ואחר כך לחצו על 'ייצא ושלח'.
בסרגל הכלים ואחר כך לחצו על 'ייצא ושלח'. - בחרו EPUB ולאחר מכן בחרו אפשרויות רצויות נוספות.
- שתפו או שמרו את הקובץ המיוצא:
- כדי לשתף את הספר, לחצו על 'שלח/י עותק' ובחרו כיצד לשלוח את הספר, למשל באמצעות 'דואר' או 'הודעות'.
- כדי לשמור את הקובץ במכשיר או ב-iCloud Drive, לחצו על 'שמור', בחרו מיקום ואז לחצו על 'ייצא'.
Pages עבור iCloud
- פתחו את המסמך ב-Pages.
- לחצו על הכפתור 'כלים'
 ולאחר מכן בחרו באפשרות 'הורד עותק'.
ולאחר מכן בחרו באפשרות 'הורד עותק'. - הקליקו על 'EPUB' בחלון שמופיע.
- לחצו על 'הורד'.
- כדי לצפות בספר ביישום Books ב-Mac, לחצו פעמיים על קובץ הספר.
- אתם יכולים לשתף את הספר עם אחרים גם באמצעות Pages עבור iCloud:
- לחצו על הלחצן 'כלים'
 ולאחר מכן בחרו באפשרות 'שלח עותק'.
ולאחר מכן בחרו באפשרות 'שלח עותק'. - הקליקו על 'EPUB' בחלון שמופיע.
- בחרו אפשרויות ייצוא ואחר כך לחצו על 'הבא'.
- לחצו על 'דוא"ל'.
- לחצו על הלחצן 'כלים'
פרסום ב-Apple Books
תוכלו לפרסם את הספר ישירות מ-Pages אל חנות הספרים ב-Apple Books ב-iPad, ב-iPhone, ב-Mac או באופן מקוון, באתר iCloud.com.