הוספת מוזיקה לתור שלכם להשמעה ב-iPhone, ב-iPad, ב-iPod touch או במכשיר Android
השמיעו שיר ואז יושמעו שירים דומים באופן אוטומטי. או הכניסו לתור מוזיקה שתרצו להשמיע בהמשך. שתפו את השליטה בתור שלכם. והעבירו את התור שלכם בין ה-iPhone וה-HomePod כדי שתוכלו להמשיך להאזין בלי לפספס אף צליל – הכול עם Apple Music.
איך לאפשר לתכונה 'השמעה אוטומטית' לבחור מה להשמיע בהמשך
התכונה 'השמעה אוטומטית' פירושה שאינכם צריכים להתאמץ כדי לבחור מה להשמיע בהמשך. פשוט השמיעו שיר והתכונה 'השמעה אוטומטית' תמצא שירים דומים ותשמיע אותם בהמשך.
כדי לצפות בתור 'השמעה אוטומטית' שלכם:
הקישו על השיר המושמע בתחתית המסך.
בפינה השמאלית התחתונה של המסך, הקישו על .
גללו מטה אל 'השמעה אוטומטית'.
אם תכבו את התכונה 'השמעה אוטומטית' באחד המכשירים שלכם, אז התכונה תכובה בכל מכשיר שמחובר באמצעות ה-Apple ID שלכם.
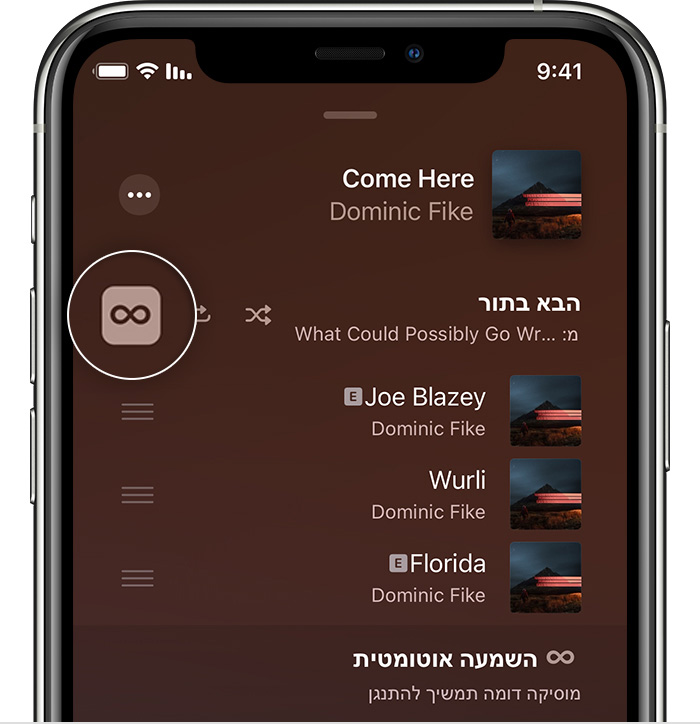
התכונה 'השמעה אוטומטית' זמינה רק אם תירשמו כמנויים ל-Apple Music.
איך לבחור מה אתם רוצים להשמיע כעת
פתחו את האפליקציה Apple Music והשמיעו מוזיקה.
חפשו שיר, אלבום או פלייליסט שתרצו להפעיל בהמשך.
כאשר מצאתם משהו, געו בו נגיעה ממושכת ואז בחרו מתי תרצו להשמיע אותו:
כדי להשמיע את בחירתכם מייד אחרי השיר שמושמע כעת, הקישו על .
כדי להעביר את בחירתכם לתחתית תור המוסיקה, הקישו על .
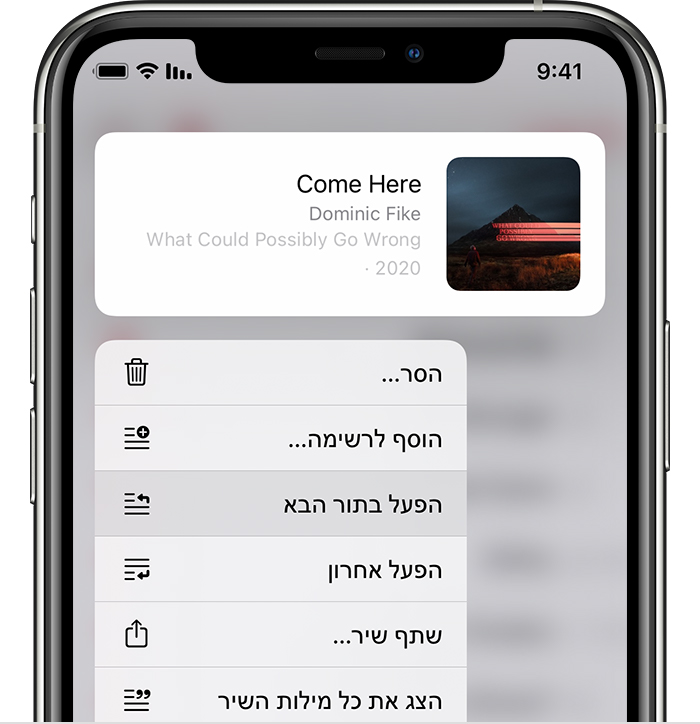
איך לראות ולשנות מה יופעל בתור הבא
הקישו על השיר המושמע בתחתית המסך.
בפינה השמאלית התחתונה של המסך, הקישו על .
מכאן תוכלו לראות ולערוך את תור 'הבא בתור' ואת תור 'השמעה אוטומטית' שלכם.
כדי לשנות את סדר המוסיקה: גררו את לצד השיר מעלה או מטה.
להסיר שיר: החליקו ימינה על גבי שיר ואז הקישו על 'הסר'.
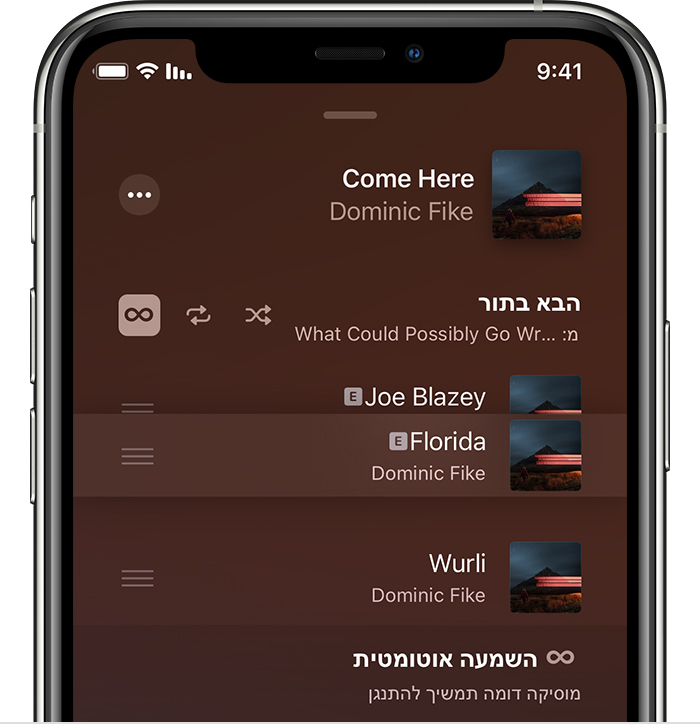
אם אתם משמיעים מוזיקה שאינה בתור שלכם, תופיע אפשרות לנקות את תור המוסיקה. אם תבחרו באפשרות 'נקה', המוזיקה בתור תוחלף במוזיקה שבחרתם להפעיל.
שיתוף שליטה בתור מוזיקה ב-Apple TV או ב-HomePod
אם אתם נמצאים בבית של חבר או שאתם מארחים אנשים, כולכם יכולים להוסיף מוזיקה לתור ב-Apple TV או ב-HomePod. כל מי שרוצה להוסיף מוסיקה צריך מינוי ל-Apple Music וכן iPhone, iPad או iPod touch.
חברו את ה-iPhone, ה-iPad או ה-iPod touch לאותה רשת Wi-Fi כמו ה-Apple TV או ה-HomePod.
ב-iPhone, ב-iPad או ב-iPod touch, פתחו את האפליקציה Apple Music.
הקישו על הנגן בחלק התחתון של המסך.
הקישו על .
גללו והקישו על הכרטיס עבור HomePod או Apple TV. לאחר מכן הקישו שוב על הכרטיס כדי לחזור לאפליקציה Apple Music ולראות את תור המוזיקה עבור המכשיר הזה.
חפשו שיר, אלבום או פלייליסט שתרצו להפעיל בהמשך, געו בפריט נגיעה ממושכת ובחרו מתי תרצו להשמיע אותו:
כדי להשמיע את בחירתכם מיד אחרי השיר שמושמע כעת, הקישו על .
כדי להעביר את בחירתכם לתחתית תור המוסיקה, הקישו על .
העברת תור המוזיקה בין ה-iPhone ל-HomePod
עדכנו את HomePod ואת ה-iPhone לגרסה העדכנית ביותר של iOS. לאחר מכן תוכלו להעביר את מה שאתם מאזינים לו בין שני המכשירים באופן אוטומטי, או בהקשה בלבד.
כדי להעביר את מה שמושמע ב-iPhone ל-HomePod, הביאו את ה-iPhone לטווח של עד כמטר מה-HomePod. לאחר מכן הקישו על ההודעה ב-iPhone שבה נאמר Play on HomePod.
כדי להעביר באופן אוטומטי את מה שמתנגן בין ה-iPhone וה-HomePod, פשוט החזיקו את ה-iPhone קרוב לחלק העליון של ה-HomePod.
HomePod אינו זמין בכל המדינות והאזורים.
מידע נוסף
תוכלו גם להוסיף מוזיקה לתור באפליקציה Apple Music ב-Mac או ב-iTunes במחשב PC.
למדו כיצד להשמיע מוזיקה בסדר אקראי או בהשמעה חוזרת.
מידע על מוצרים שאינם מיוצרים על ידי Apple, או על אתרי אינטרנט עצמאיים שאינם נמצאים תחת פיקוח של Apple ולא נבדקו על ידה, מסופק ללא המלצה או הבעת תמיכה. Apple אינה אחראית לבחירה, לביצועים או לשימוש באתרי אינטרנט או במוצרים של צד שלישי. Apple לא מתחייבת לגבי מידת הדיוק או האמינות של אתרי אינטרנט של צד שלישי. פנו לספק לקבלת מידע נוסף.