כיצד לערוך סרטונים ב-iPhone, ב-iPad, ב-iPod touch או ב-Mac
האפליקציה 'תמונות' מאפשרת לכם לשנות את אורך הסרטון שלכם או להאט אותו ישירות מה-iPhone, מה-iPad, מה-iPod touch או מה-Mac.
חיתוך סרטון
יש לכם סרטון שאי אפשר לשלוח באמצעות 'דואר' או 'הודעות' בגלל שהוא ארוך מדי? או שאולי אתם רוצים לשתף רק חלק מהסרטון עם חברים ובני משפחה? באמצעות האפליקציה 'תמונות', תוכלו לשנות את זמן ההתחלה והעצירה כדי לקצר את הסרטון.
כיצד לחתוך סרטון ב-iPhone, ב-iPad או ב-iPod touch
פתחו את האפליקציה 'תמונות' והקישו על הסרטון שברצונכם לערוך.
הקישו על 'עריכה'.
הזיזו את המחוונים בשני הצדדים של ציר הזמן של הסרטון כדי לשנות את זמן ההתחלה ואת זמן העצירה. כדי להציג תצוגה מקדימה של הסרטון החתוך, הקישו על .
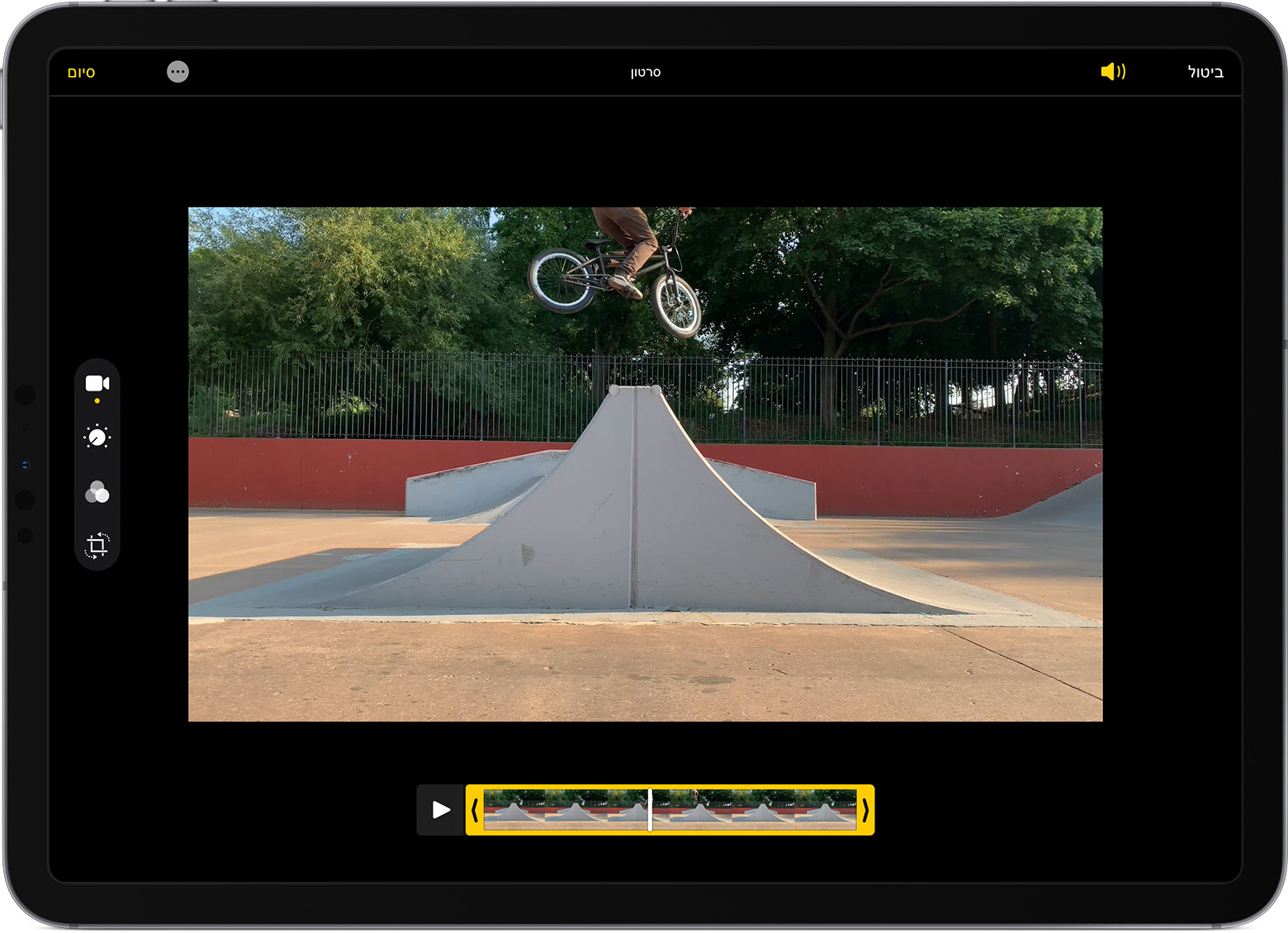
הקישו על 'סיום' ולאחר מכן הקישו על 'שמירת הסרטון' או 'שמירת הסרטון כקליפ חדש'.
הפקודה 'שמירת הסרטון' שומרת רק את הגרסה החתוכה של הסרטון. הפקודה 'שמירת הסרטון כקליפ חדש' משאירה את הגרסה המקורית ושומרת גרסה חתוכה נוספת בספריה שלכם.
כיצד לחתוך סרטון ב-Mac
פתחו את היישום 'תמונות' ולחצו לחיצה כפולה על הסרטון שברצונכם לערוך.
לחצו על 'עריכה'.
הזיזו את המחוונים בשני הצדדים של ציר הזמן של הסרטון כדי לשנות את זמן ההתחלה ואת זמן העצירה. כדי להציג תצוגה מקדימה של הסרטון החתוך, לחצו על .
לחצו על 'סיום' ולאחר מכן לחצו על 'שמירת הסרטון' או על 'שמירת הסרטון כקליפ חדש'.
איך לבטל חיתוך
ב-iPhone, ב-iPad או ב-iPod touch: פתחו את הסרטון שחתכתם. הקישו על 'עריכה'. הקישו על 'חזור לגרסה האחרונה', ולאחר מכן הקישו על 'חזור לגרסה המקורית'*.
ב-Mac: פתחו את הסרטון שחתכתם. לחצו על 'עריכה'. לחצו על 'חזור לגרסה המקורית', או הזיזו את המחוונים חזרה לתחילת הסרטון ולסופו. לאחר מכן לחצו על 'סיום'.
* אם אתם עורכים סרטון שיצרתם באמצעות הפונקציה 'שמור את הסרט כקליפ חדש', הקשה על 'חזור לגרסה המקורית' תבטל את כל שינויי העריכה שביצעתם, כגון התאמת החשיפה או הוספת מסנן. אבל היא לא תשחזר את הסרטון לאורכו המקורי.
הוספת מסנן וסיבוב הסרטונים
אחרי שתצלמו את הסרטון, פתחו את הסרטון באפליקציה 'תמונות' והקישו על 'עריכה'. אתם יכולים לסובב, להוסיף מסנן ולהתאים את מראה הסרטון באפליקציה 'תמונות' אם אתם לא אוהבים את השינויים שביצעתם, הקישו על 'ביטול' כדי לחזור לגרסה המקורית.
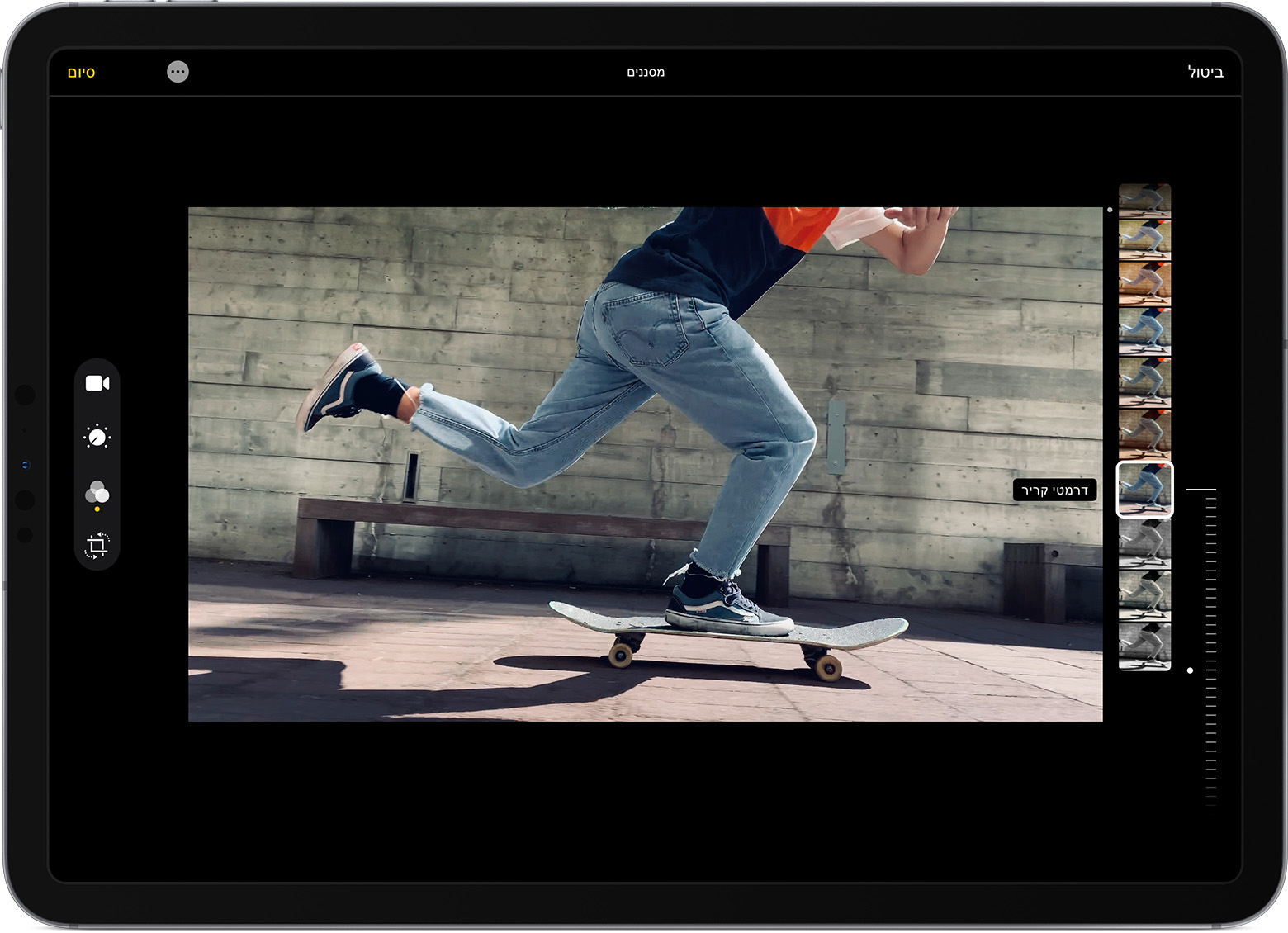
ב-Mac, פתחו את היישום 'תמונות' ולחצו על 'עריכה' כדי להתאים את מראה הסרטון. אם אתם לא אוהבים את השינויים שביצעתם, לחצו על 'חזור לגרסה המקורית' או על 'איפוס תיקונים'.
התאמה אישית של סרטון בהילוך איטי
לאחר שצילמתם סרטון באמצעות מצב המצלמה 'הילוך איטי' פירוש הדבר שאתם יכולים לקבוע שהסרטון ינוגן במהירות רגילה ולהאט אותו רק בחלקים שאינכם רוצים שהצופים יחמיצו.

ב-iPhone, ב-iPad או ב-iPod touch, הקישו על 'עריכה' בסרטון בהילוך איטי שברצונכם לערוך. ב-Mac, לחצו על 'עריכה'. לאחר מכן, השתמשו בקווים הלבנים האנכיים שמופיעים בציר הזמן של הסרטון כדי לקבוע מתי ההילוך האיטי מתחיל ומתי הוא מסתיים.
שימוש באפליקציות צד שלישי
ניתן גם להוריד אפליקציות צד שלישי ב-iPhone, ב-iPad או ב-iPod touch כדי לאפשר עריכה נוספת של הסרטונים. אפשר גם להתקין ב-Mac הרחבות צד שלישי של עריכת תמונות, כדי להשתמש בהן ביחד עם הכלים המובנים ב'תמונות'. קבלו מידע נוסף על עריכה באמצעות הרחבות צד שלישי ב-Mac.
כיצד לעשות יותר עם 'תמונות'
למדו כיצד לצלם ולערוך תמונות ב-iPhone, ב-iPad או ב-iPod touch.
יש לכם סרטון באיכות 4K? למדו כיצד לערוך אותו בעזרת iMovie.
אחסנו את התמונות והסרטונים שלכם בתמונות iCloud
שמרו על הסדר באוסף שלכם בעזרת היישום 'תמונות'.
מידע על מוצרים שאינם מיוצרים על ידי Apple, או על אתרי אינטרנט עצמאיים שאינם נמצאים תחת פיקוח של Apple ולא נבדקו על ידה, מסופק ללא המלצה או הבעת תמיכה. Apple אינה אחראית לבחירה, לביצועים או לשימוש באתרי אינטרנט או במוצרים של צד שלישי. Apple לא מתחייבת לגבי מידת הדיוק או האמינות של אתרי אינטרנט של צד שלישי. פנו לספק לקבלת מידע נוסף.
