שינוי ההגדרות של AirPods או AirPods Pro
למדו כיצד לשנות שם ה-AirPods וכיצד לשנות מה יקרה בהקשה פעמיים על אוזניות ה-AirPods (דור ראשון ושני), או בלחיצה ממושכת על ה-AirPods Pro (דור ראשון ושני).
מתן שם ל-AirPods
פתחו את מארז הטעינה.
כשה-AirPods באוזניים ומחוברות ל-iPhone או ל-iPad, עברו אל 'הגדרות' > Bluetooth. לחלופין, תוכלו לעבור אל 'הגדרות' > [ה-AirPods].
לאחר מכן, הקישו על לצד ה-AirPods.
הקישו על השם הנוכחי.
הזינו שם חדש ל-AirPods.
הקישו על 'סיום'.
שינוי פעולת הלחיצה הממושכת ב-AirPods Pro
ל-AirPods Pro יש שלושה מצבים לשליטה ברעשים: 'צמצום רעשים פעיל', מצב 'שקיפות' ו'כיבוי'. AirPods Pro (דור שני) מציעות גם 'שמע מותאם', ששולט ברעש בהתאם לסביבה. תוכלו לעבור בין מצבי הפחתת רעש ב'מרכז הבקרה' או ב'הגדרות'.
כברירת מחדל, כשלוחצים לחיצה ממושכת על חיישן הכוח שבבסיס אוזניית ה-AirPod השמאלית או הימנית, אוזניות ה-AirPods Pro עוברות בין 'צמצום רעשים פעיל' ומצב 'שקיפות'. אפשר לשנות באילו מצבי שליטה ברעשים משתמשת פעולת הלחיצה הממושכת:
כשה-AirPods באוזניים ומחוברות ל-iPhone או ל-iPad, עברו אל 'הגדרות' > Bluetooth. לחלופין, תוכלו לעבור אל 'הגדרות' > [ה-AirPods].
הקישו על לצד ה-AirPods ברשימת המכשירים.
תחת 'יש ללחוץ ולהחזיק את ה-AirPods', הקישו על 'שמאל' או על 'ימין' וודאו שהאפשרות 'שליטה ברעש' נבחרה.
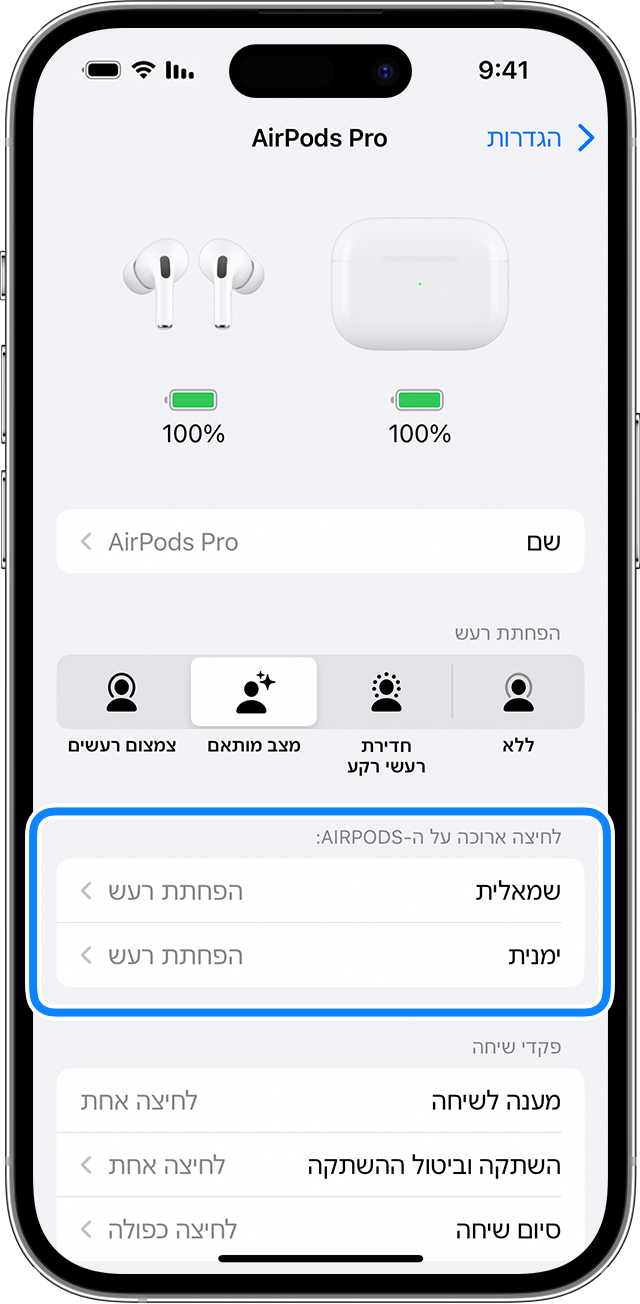
בחרו את שני או שלושת המצבים לשליטה ברעשים שבהם תרצו להשתמש עם לחיצה ממושכת. אם שתי אוזניות ה-AirPods מוגדרות להחלפת מצבי שליטה ברעשים, שינוי בהגדרות פעולת הלחיצה הממושכת באוזניית AirPod אחת יחול על שתיהן.
תוכלו גם להגדיר את פעולת הלחיצה הממושכת כך שתאפשר לכם להשתמש ב-Siri. במסך ההגדרות של AirPods Pro, הקישו על 'שמאל' או על 'ימין' ואז בחרו ב-Siri. תוכלו להגדיר אוזניית AirPod אחת ל-Siri ואת השנייה לשינוי מצבי שליטה ברעשים.
שינוי פעולת ההקשה הכפולה ב-AirPods (דור ראשון ושני)
תוכלו לבחור מה תרצו שיקרה בהקשה פעמיים על אחת מאוזניות ה-AirPods (דור ראשון ושני):
פתחו את מארז הטעינה.
כשה-AirPods באוזניים ומחוברות ל-iPhone או ל-iPad, עברו אל 'הגדרות' > Bluetooth. לחלופין, תוכלו לעבור אל 'הגדרות' > [ה-AirPods].
לאחר מכן, הקישו על לצד ה-AirPods.
בחרו באוזנייה השמאלית או הימנית של ה-AirPod כדי לקבוע על איזו מאוזניות ה-AirPod תקישו פעמיים כדי להפעיל את Siri, כדי להפעיל או להשהות תוכן שמע או כדי לדלג בין שירים.
להפעיל או לכבות את האפשרות 'זיהוי אוזן אוטומטי'
כברירת מחדל, אוזניות AirPods מזהות מתי הן נמצאות באוזן ומקבלות שמע מהמכשיר. AirPods גם משהות ומחדשות את ההשמעה כשמסירים אחת מאוזניות ה-AirPods, או עוצרות את ההשמעה - ולא מחדשות - כשמסירים את שתיהן. כש'זיהוי אוזן אוטומטי' פועל ואינכם מרכיבים את ה-AirPods, השמע יתנגן דרך הרמקולים של המכשיר.
כשמכבים את 'זיהוי אוזן אוטומטי', התכונות האלה כבויות וכל השמע מתנגן ב-AirPods גם אם אינכם מרכיבים אותן.
הגדרת המיקרופון לשמאל, ימין או אוטומטי
יש מיקרופון בכל אוזניית AirPod, כך שאתם יכולים לבצע שיחות טלפון ולהשתמש ב-Siri. כברירת מחדל, המיקרופון מוגדר ל'אוטומטי', כך שכל אחת מאוזניות ה-AirPods יכולה לשמש כמיקרופון. אם אתם משתמשים רק באוזניית AirPod אחת, האוזניה הזו תהיה המיקרופון.
אפשר גם להגדיר את המיקרופון ל'צד שמאל תמיד' או 'צד ימין תמיד'. ניתן גם להגדיר את המיקרופון ל'צד שמאל תמיד' או 'צד ימין תמיד' כדי שיופעל תמיד באותה אוזנייה של ה-AirPod, שמאלית או ימנית, גם כששולפים אותן מהאוזן או מניחים אותן במארז.
