המצבים 'צמצום רעשים פעיל' ו'חדירת רעשי רקע' עבור AirPods
אתם יכולים לעבור בין מצבי ההאזנה 'צמצום רעשים פעיל' ו'חדירת רעשי רקע' ב-AirPods Pro וב-AirPods Max, לפי מידת הצלילים בסביבתכם שברצונכם לשמוע. ניתן גם להשבית מצבי האזנה.
מהם המצבים 'צמצום רעשים פעיל' ו'חדירת רעשי רקע'?
עם 'צמצום רעשים פעיל', מיקרופון או מיקרופונים הפונים כלפי חוץ מזהים צלילים חיצוניים, שאותם ה-AirPods 4 (ANC), ה-AirPods Pro 1, ה-AirPods Pro 2, ה-AirPods Pro 3 או ה-AirPods Max נוגדות עם מצב אנטי-רעש, תוך ביטול הצלילים החיצוניים לפני שאתם שומעים אותם. מיקרופון שפונה כלפי פנים מאזין בתוך האוזן ומחפש צלילים פנימיים בלתי רצויים, וגם אותם אוזניות ה-AirPods סותרות עם אנטי-רעש.
מצב 'חדירת רעשי רקע' מכניס פנימה צלילים מבחוץ, כדי שתוכלו לשמוע מה קורה סביבכם. 'צמצום רעשים פעיל' ו'חדירת רעשי רקע' עובדים בצורה הטובה ביותר כשאוזניות ה-AirPods Pro יושבות היטב.
אם יש לכם AirPods 4 (ANC), AirPods Pro 2 או AirPods Pro 3 ומותקנת אצלכם הגרסה האחרונה של iOS או iPadOS, תוכלו גם להשתמש בשמע מותאם שמכוונן את צמצום הרעשים עבורכם בתגובה לסביבה שלכם ובהתבסס עליה.
עם AirPods Pro 2 ו-AirPods Pro 3, מצבי האזנה יכולים גם להפחית את החשיפה שלכם לצלילים סביבתיים חזקים.
מעבר בין מצבי האזנה
אפשר לעבור בין מצבי האזנה ישירות מה-AirPods, או להשתמש ב-iPhone, ב-iPad, ב-Apple Watch או ב-Mac. בעת מעבר בין המצבים השונים, נשמע צליל.
כשאתם משתמשים ב-iOS, ב-iPadOS, ב-watchOS או ב-macOS כדי לעבור בין מצבי שליטה ברעשים, 'צמצום רעשים פעיל' יופיע כ'צמצום רעשים'.
מעבר בין מצבי האזנה ב-AirPods Max
כשאתם מרכיבים את ה-AirPods Max, לחצו על כפתור הפחתת הרעש כדי לעבור בין מצב 'צמצום רעשים פעיל' למצב 'חדירת רעשי רקע'. אתם יכולים להחליט בין אילו מצבים לעבור ('צמצום רעשים פעיל', 'חדירת רעשי רקע' ו'כבוי') בהגדרות Bluetooth ב-iPhone, ב-iPad או ב-Mac.

מעבר בין מצבי האזנה ב-AirPods 4 (ANC) או ב-AirPods Pro
לחצו לחיצה ממושכת על חיישן הכוח שבבסיס אוזניית ה-AirPods עד שיישמע צליל.
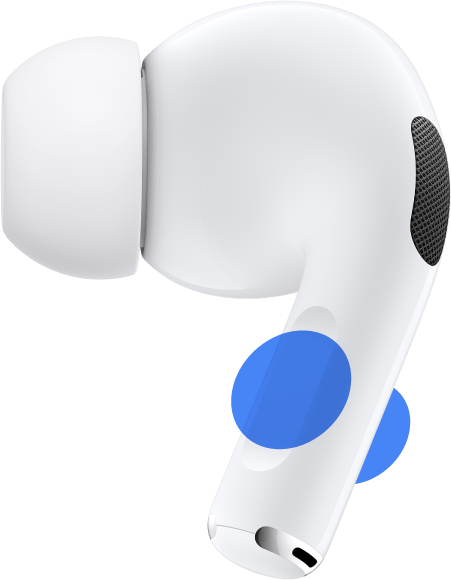
כשאתם מרכיבים את שתי אוזניות ה-AirPods, לחצו לחיצה ממושכת על חיישן הכוח באחת מהאוזניות כדי לעבור בין המצבים 'צמצום רעשים פעיל', 'חדירת רעשי רקע' ו'כבוי'. עם AirPods 4 (ANC), AirPods Pro 2 ו-AirPods Pro 3, ניתן גם לעבור ל'שמע מותאם'. ניתן להחליט בין אילו מצבים לעבור ב'הגדרות' AirPods ב-iPhone, ב-iPad או ב-Mac.
כדי להשתמש ב'צמצום רעשים פעיל' באוזניית AirPods אחת בלבד, השתמשו ב-iPhone או ב-iPad כדי לעבור אל 'הגדרות' > 'נגישות' > AirPods והפעילו את האפשרות 'צמצום רעשים עם אוזניית AirPods אחת'. לאחר מכן לחצו לחיצה ממושכת על חיישן הכוח כדי לעבור בין מצבי ההאזנה.
מעבר בין מצבי ההאזנה ב-iPhone או ב-iPad
החליקו מטה מהפינה השמאלית העליונה של המכשיר כדי לפתוח את 'מרכז הבקרה' ב-iPhone או ב-iPad.
כשאתם מרכיבים את ה-AirPods, געו נגיעה ממושכת במחוון עוצמת הקול עד שיופיעו הפקדים הנוספים.
הקישו על למטה בצד.

הקישו על מצב ההאזנה הרצוי.

אפשר גם להתאים אישית את מצבי ההאזנה ולעבור ביניהם ב'הגדרות':
כשה-AirPods נמצאות באוזניים ומחוברות ל-iPhone או ל-iPad, עברו אל 'הגדרות'.
הקישו על השם של ה-AirPods.
כדי לעבור בין מצבי ההאזנה, הקישו על 'צמצום רעשים פעיל' או על 'חדירת רעשי רקע'. כדי לבחור את מצבי ההאזנה שבהם אתם רוצים להשתמש עם חיישן הכוח ב-AirPods 4 (ANC) או ב-AirPods Pro, או עם כפתור הפחתת הרעש ב-AirPods Max, בחרו שניים או שלושה מצבים תחת 'הכפתור עובר בין המצבים'.

מעבר בין מצבי ההאזנה ב-Apple Watch
כאשר ה-AirPods Pro או ה-AirPods Max מחוברות ל-Apple Watch, לחצו על כפתור הצד כדי לעבור אל 'מרכז הבקרה'.
בזמן שאתם מאזינים לשמע, הקישו על האייקון של ה-AirPods.
בחרו מצב האזנה.
מעבר בין מצבי האזנה ב-Mac
כאשר ה-AirPods Pro או ה-AirPods Max מחוברות ל-Mac, לחצו על האייקון של ה-AirPods בשורת התפריטים.
בחרו את ה-AirPods Pro או ה-AirPods Max ואז בחרו את מצב ההאזנה הרצוי.

אתם יכולים גם לבחור שניים או שלושה מצבי האזנה שבהם אתם רוצים להשתמש עם חיישן הכוח ב-AirPods (ANC) או ב-AirPods Pro, או עם כפתור הפחתת הרעש ב-AirPods Max:
כאשר ה-AirPods Pro או ה-AirPods Max מחוברות ל-Mac, בחרו בתפריט Apple > 'הגדרות מערכת'.
לחצו על 'יש ללחוץ לחיצה ארוכה כדי לעבור בין:' כדי לבחור את שני או שלושת מצבי ההאזנה שביניהם ברצונכם לעבור.

גלו מה לעשות אם 'צמצום רעשים פעיל' לא עובד כמצופה ב-AirPods Pro.
השבתת מצבי האזנה
כשה-AirPods מחוברות למכשיר, עברו אל 'הגדרות' > ה-AirPods ב-iPhone או ב-iPad. ב-Mac, בחרו בתפריט Apple > 'הגדרות המערכת' ואחר כך בחרו את ה-AirPods.
עבור AirPods Pro 2 ו-AirPods Pro 3 שמקושרות למכשירים תואמים*, הפעילו את ההגדרה שנקראת 'מצב ההאזנה "ללא"'. הגדרה זו מאפשרת לכם להשבית לחלוטין את הטכנולוגיה של מצבי האזנה.
בקטע 'מצב האזנה', בחרו 'כיבוי'. ב-AirPods Pro 2 וב-AirPods Pro 3 במכשירים תואמים, השבתת 'מצב האזנה' משביתה גם את המאפיינים של 'הגנה על השמיעה'.
* מכשירים תואמים כוללים את iPhone עם iOS 18.1 ואילך, iPad עם iPadOS 18.1 ואילך או מחשב Mac עם macOS Sonoma 15.1 ואילך.