כשאתם מצפינים את הגיבוי של ה-iPhone, ה-iPad או ה-iPod touch
האפשרות 'הצפן את הגיבוי המקומי' ב-Finder, ביישום 'מכשירי Apple' או ב-iTunes נועלת ומקודדת את המידע שלכם. גיבויים מוצפנים יכולים להכיל מידע שגיבויים לא מוצפנים אינם יכולים להכיל:
- הסיסמאות השמורות
- הגדרות ה-Wi-Fi
- היסטוריית אתרי אינטרנט
- נתוני בריאות
- היסטוריית שיחות
גיבויים מוצפנים אינם כוללים את Face ID, Touch ID או נתוני קוד גישה למכשירים.
הגיבוי אינו מוצפן כברירת מחדל. כדי להצפין גיבוי ב-Finder, ביישום מכשירי Apple או ב-iTunes בפעם הראשונה, הפעילו את האפשרות המוגנת בסיסמה 'הצפן את הגיבוי המקומי'. מרגע שתפעילו את האפשרות הזו, הגיבויים הבאים של המכשיר יוצפנו באופן אוטומטי. ניתן גם ליצור גיבוי ב-iCloud שמצפין את המידע שלכם באופן אוטומטי בכל פעם.
הצפנת הגיבויים
- פתחו את ה-Finder או את היישום 'מכשירי Apple' ב-Windows. פתחו את iTunes ב-Windows ללא היישום 'מכשירי Apple' או macOS Mojave או גרסה קודמת. בררו איזו גרסה של macOS מותקנת ב-Mac.
- חברו את המכשיר למחשב בעזרת כבל ה-USB המצורף. לאחר מכן, אתרו את המכשיר במחשב.
- מכרטיסיית 'כללי' או מכרטיסיית 'סיכום', בחרו 'הצפן את הגיבוי המקומי' במקטע ה'גיבויים'.
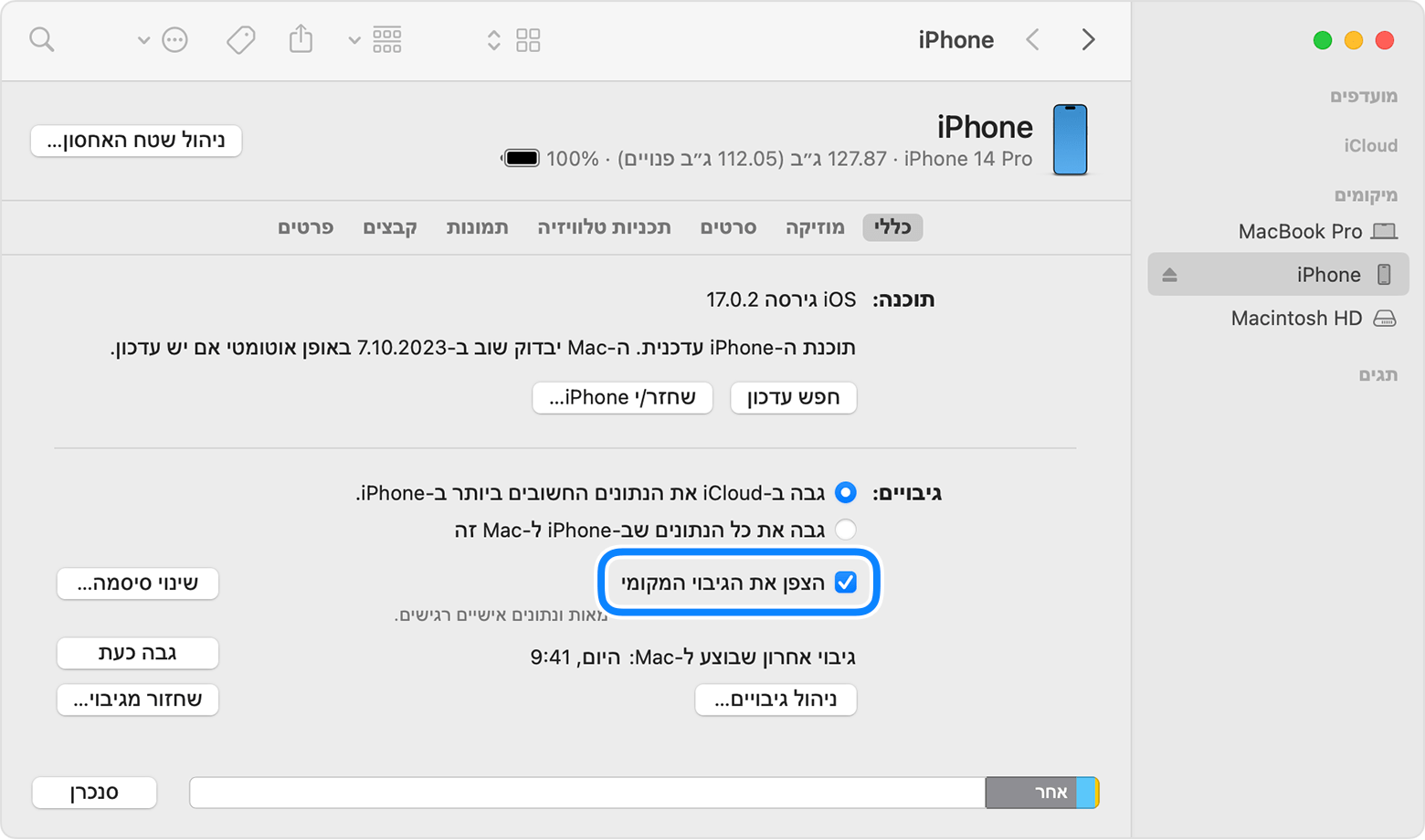
- כשתתבקשו, צרו סיסמה. צרו סיסמה שתוכלו לזכור או לרשום ולאחסן בבטחה, מכיוון שאין כל דרך להשתמש בגיבוי ללא הסיסמה. אם שכחתם את הסיסמה שלכם, למדו מה לעשות.
לאחר שתאשרו את הסיסמה, הגיבוי יחל, וימחק ויצפין מייד את הגיבויים הקודמים שיצרתם. בסיום התהליך, ודאו שהגיבוי המוצפן הסתיים בהצלחה.
בדיקה אם הגיבויים מוצפנים
אם הגדרתם את ה-Finder, את היישום 'מכשירי Apple' או את iTunes להצפין את הגיבויים, תיבת הסימון 'הצפן את הגיבוי המקומי' בכרטיסיה 'כללי' או בכרטיסיה 'סיכום' תהיה מסומנת.
- חברו את המכשיר שלכם.
- פתחו את ה-Finder או את היישום 'מכשירי Apple' ב-Windows. פתחו את iTunes ב-Windows ללא היישום 'מכשירי Apple' או macOS Mojave או גרסה קודמת. בררו איזו גרסה של macOS מותקנת ב-Mac.
- ב-Finder או ביישום 'מכשירי Apple', לחצו על הכרטיסיה 'כללי' ואחר כך על הלחצן 'ניהול גיבויים'. ב-iTunes, השתמשו ב'עריכה' > 'העדפות' ב-Windows או ב-iTunes > 'העדפות', ואחר כך לחצו על הכרטיסיה 'מכשירים'.
- חפשו את המנעול
 לצד שם המכשיר. אם אתם רואים מנעול
לצד שם המכשיר. אם אתם רואים מנעול  , הגיבוי מוצפן. אתם אמורים לראות גם את התאריך והשעה שבהם נוצר הגיבוי.
, הגיבוי מוצפן. אתם אמורים לראות גם את התאריך והשעה שבהם נוצר הגיבוי. - לחצו על 'אישור' כדי לסגור את חלון הגיבוי.
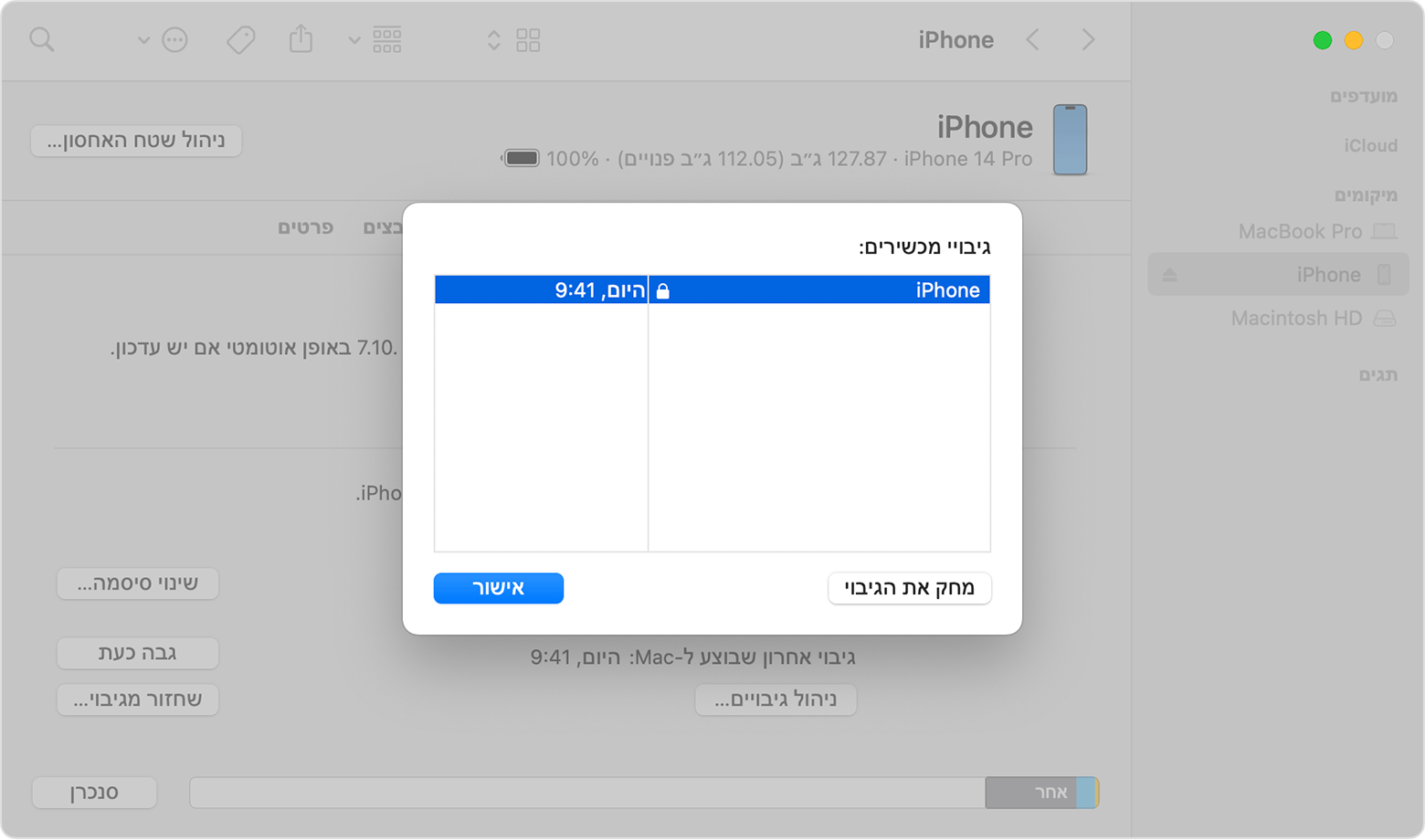
השבתה של הצפנת הגיבויים
כדי להשבית את הצפנת הגיבויים, בטלו את הבחירה בתיבת הסימון 'הצפן את הגיבוי המקומי' ב-Finder, ביישום 'מכשירי Apple' או ב-iTunes והזינו את הסיסמה. אם אינכם זוכרים את הסיסמה שלכם, ישנן שתי אפשרויות:
איפוס סיסמת הגיבוי
לא תוכלו להשתמש בגיבויים מוצפנים קודמים, אך תוכלו להשתמש ב-Finder או ב-iTunes כדי לגבות את הנתונים הנוכחיים שלכם ולהגדיר סיסמת גיבוי חדשה.