מציאת גיבויים שמאוחסנים ב-Mac או ב-PC
זה מה שצריך לעשות כדי לא להרוס את קובצי הגיבוי:
- Finder ו-iTunes שומרים גיבויים בתיקיית גיבוי. מיקום תיקיית הגיבוי משתנה בהתאם למערכת ההפעלה. אפשר להעתיק את תיקיית הגיבוי, אך אין להעביר אותה לתיקיה אחרת, לכונן חיצוני או לכונן רשת.
- אין לערוך, לשנות מיקום, לשנות שם או לחלץ תוכן של קובצי הגיבוי. לדוגמה, כדי לבצע שחזור מקובץ גיבוי שהעברתם למיקום אחר, תצטרכו להחזיר את קובץ הגיבוי למיקום המקורי שלו בתיקיית הגיבוי, אחרת הוא לא יעבוד. גיבויים משמשים כעותק בטוח של כמעט כל הנתונים וההגדרות של המכשיר. אפשר להציג תוכן של קובץ גיבוי או לגשת אליו, אך התוכן לרוב לא מאוחסן בפורמט שאתם יכולים לקרוא.
חיפוש תיקיית הגיבוי ב-Mac
כדי למצוא רשימה של הגיבויים:
- חברו את המכשיר ל-Mac באמצעות כבל USB או USB-C.
- ב-Finder, בחרו 'עבור אל' > 'עבור לתיקיה'.
- הקלידו או העתיקו והדביקו את הנתיב ~/Library/Application Support/MobileSync/Backup/ בחלון של שם הנתיב.
איתור גיבוי ספציפי
ב-Mac עם macOS Catalina ואילך:
- פתחו את ה-Finder.
- לחצו על המכשיר שלכם.
- בכרטיסיה 'כללי', לחצו על 'ניהול גיבויים' כדי לראות רשימה של הגיבויים. מכאן, לחצו לחיצה ימנית על הגיבוי הרצוי ובחרו 'הצג ב-Finder', או בחרו 'מחק' או 'אחסן בארכיון'.
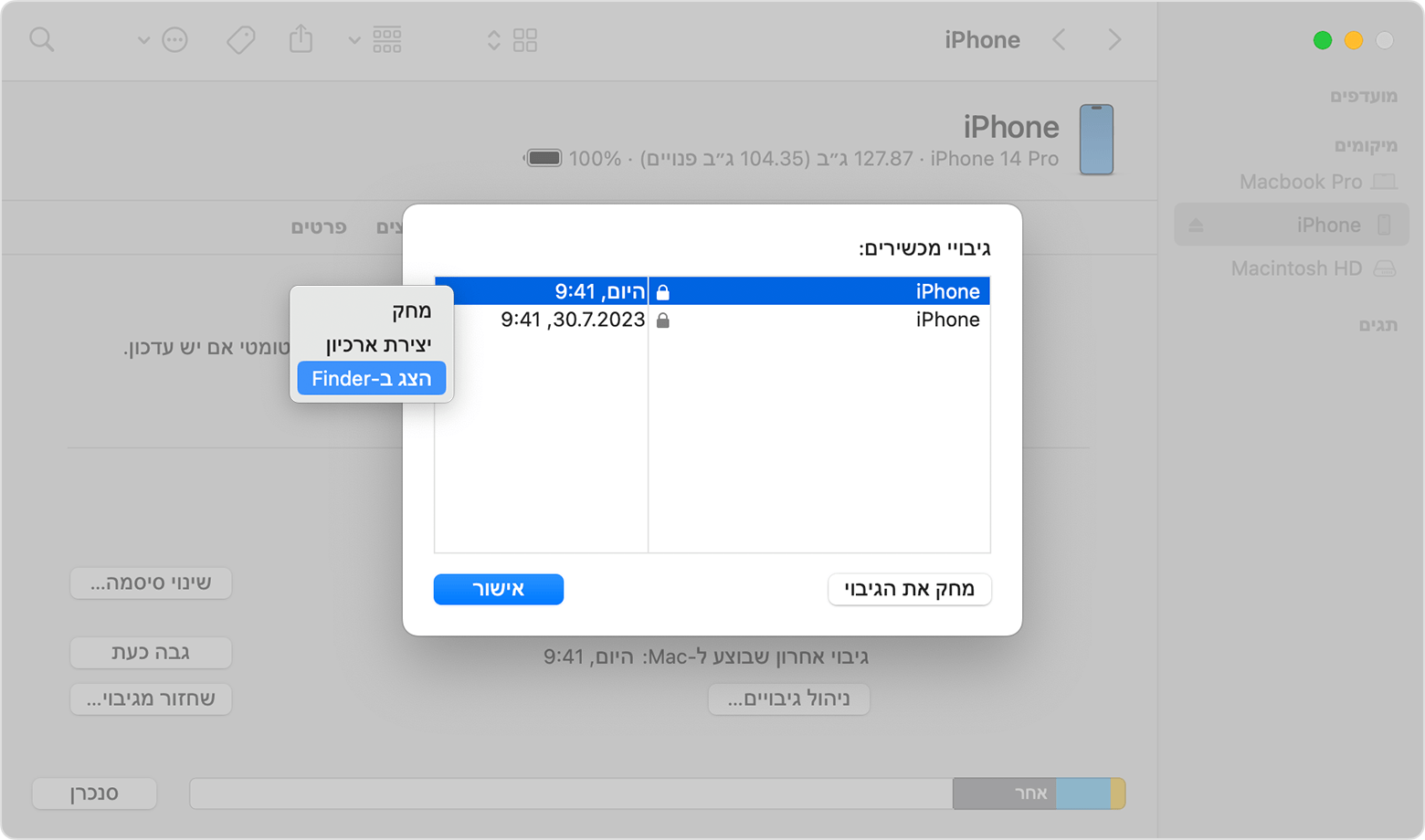
- לחצו על 'אישור'.
חיפוש תיקיית הגיבוי ב-Windows מגרסה 8 או 10
- מצאו את סרגל החיפוש:
- ב-Windows 8, לחצו על זכוכית המגדלת בפינה השמאלית העליונה.
- ב-Windows 10, לחצו על סרגל החיפוש שליד הלחצן 'התחל'.
- בסרגל החיפוש, הזינו %appdata%. אם אינכם רואים את הגיבויים, הזינו %USERPROFILE%.
- הקישו על Return.
- לחצו לחיצה כפולה על התיקיות הבאות: Apple או Apple Computer > MobileSync > גיבוי.
מחיקה או העתקה של גיבויים ב-Mac או ב-PC
אל תערכו את קובצי הגיבוי, תשנו את המיקום שלהם, תשנו את שמם או תחלצו מתוכם תוכן, משום שפעולות אלה עלולות להרוס את הקבצים. ניתן ליצור עותקים של הגיבויים או למחוק גיבויים שכבר אינכם זקוקים להם.
העתקת גיבויים למיקום אחר
אם אתם צריכים עותקים של הגיבויים שלכם, אפשר למצוא את תיקיית הגיבוי ולהעתיק את כל התיקיה למקום אחר, כמו כונן חיצוני או מיקום אחסון ברשת.
התכונה Time Machine מעתיקה את תיקיית הגיבוי באופן אוטומטי כשמגבים את תיקיית הבית ב-Mac.
מחיקת גיבויים
ב-Mac עם macOS Catalina ואילך:
- פתחו את ה-Finder. לחצו על המכשיר שלכם.
- בכרטיסיה 'כללי', לחצו על 'ניהול גיבויים' כדי לראות רשימה של הגיבויים. מכאן, לחצו לחיצה ימנית על הגיבוי הרצוי ובחרו 'מחק' או 'אחסן בארכיון'.
- לחצו על 'מחק את הגיבוי' ואז אשרו.
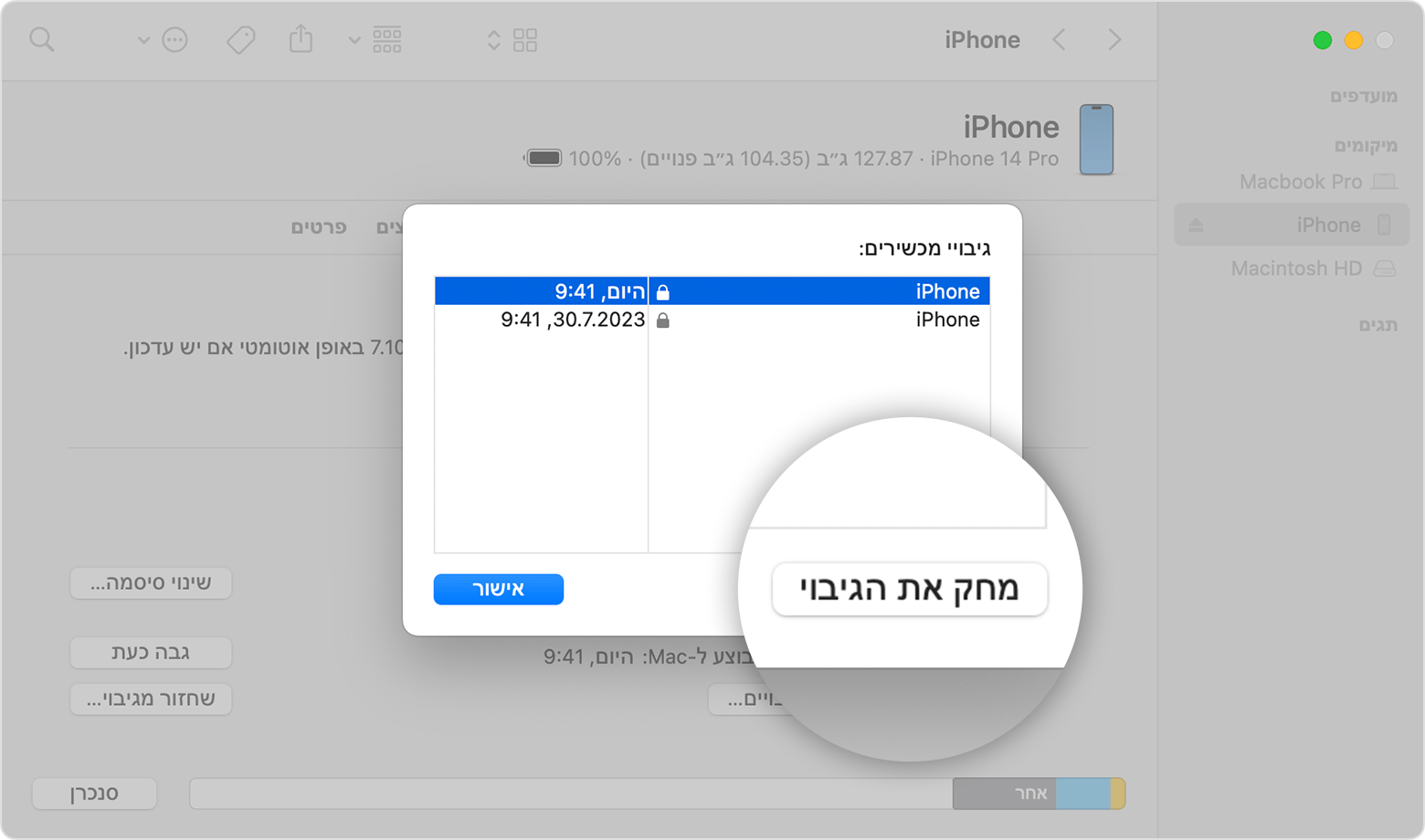
איתור וניהול של גיבויים שמאוחסנים ב-iCloud
אם אתם משתמשים בגיבוי iCloud, לא תמצאו רשימה של הגיבויים שלכם ב-iCloud.com. כך תוכלו למצוא את גיבויי iCloud שלכם במכשיר iOS או iPadOS, ב-Mac או ב-PC.
ב-iPhone, ב-iPad או ב-iPod touch:
- עברו אל 'הגדרות' > [שמכם] > iCloud.
- הקישו על 'ניהול שטח אחסון של חשבון' ולאחר מכן הקישו על 'גיבויים'.
- הקישו על גיבוי כדי לראות פרטים נוספים אודותיו, לבחור איזה מידע לגבות או למחוק את הגיבוי.
אפשר לבחור איזה תוכן לגבות רק מהתפריט 'הגדרות' במכשיר שבו מאוחסן התוכן. לדוגמה, אפשר לראות את גיבוי ה-iPad ב-iPhone, אבל אפשר לבחור איזה תוכן מה-iPad לגבות רק מהתפריט 'הגדרות' ב-iPad.
ב-Mac עם macOS Catalina ואילך:
- בחרו בתפריט Apple > 'העדפות המערכת'.
- לחצו על Apple ID.
- לחצו על iCloud.
- לחצו על 'ניהול'.
- בחרו 'גיבויים'.
ב-Mac עם macOS Mojave או גרסאות קודמות:
- בחרו בתפריט Apple > 'העדפות המערכת'.
- לחצו על iCloud.
- לחצו על 'ניהול'.
- בחרו 'גיבויים'.
ב-PC:
- פתחו את iCloud for Windows
- לחצו על 'אחסון'.
- בחרו 'גיבוי'.
קבלו מידע נוסף על מחיקה או ניהול של גיבויי iCloud מה-Mac או מה-PC.
מידע נוסף
- למדו מה ההבדל בין גיבויי iCloud לבין גיבויים באמצעות iTunes.
- בצעו את השלבים לגיבוי ה-iPhone, ה-iPad או ה-iPod touch.
- למדו על גיבויים מוצפנים.