הגדרת ה-iPhone או ה-iPad
למדו כיצד להגדיר את ה-iPhone או ה-iPad.
אם כבר הגדרתם את המכשיר החדש אבל אתם מעוניינים להתחיל מהתחלה, למדו איך למחוק את ה-iPhone, או ה-iPad.
הפעלת ה-iPhone או ה-iPad
לחצו לחיצה ממושכת על כפתור ההפעלה של המכשיר עד שתראו את הסמל של Apple. כעת תראו את המילה 'שלום' בהרבה שפות. בצעו את ההוראות המופיעות על המסך כדי להתחיל.
אם אתם עיוורים או כבדי ראייה, תוכלו להפעיל את התכונה VoiceOver או את התכונה 'הגדלה' מהמסך 'שלום'.
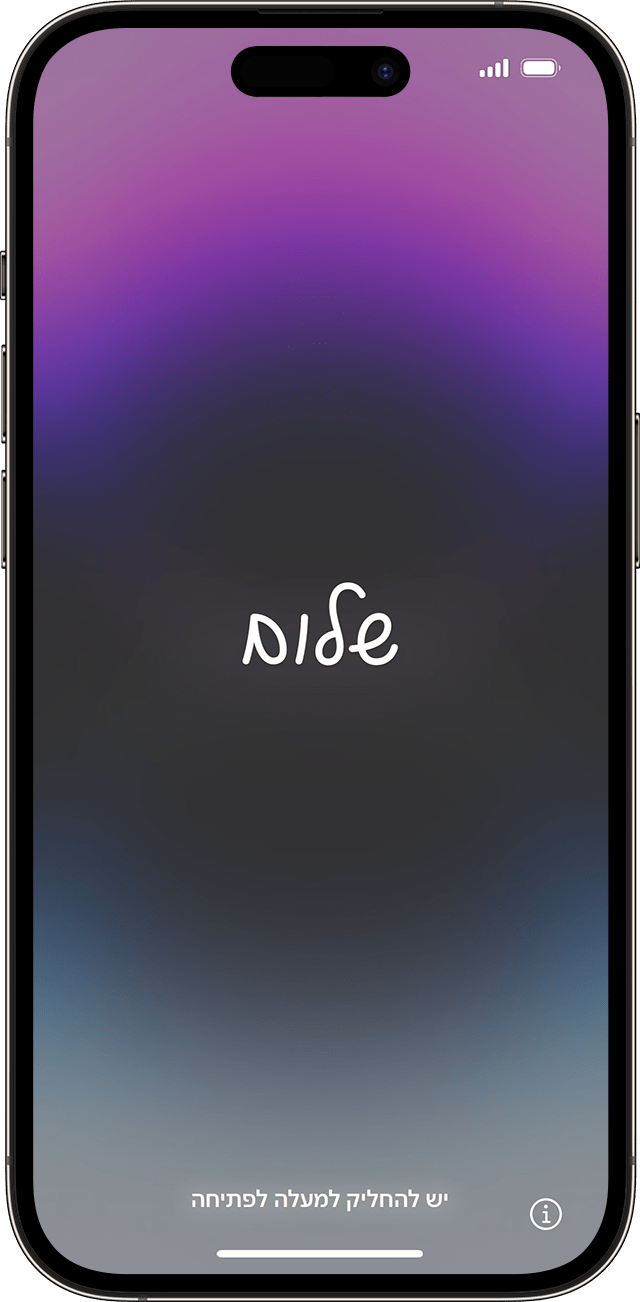
בחירת גודל הטקסט והאייקונים בטלפון
בחרו את הגודל המועדף עבור טקסט ואייקונים: 'ברירת-המחדל', 'בינוני' או 'גדול'. כשמחליקים את האייקון בין הגדלים הללו, הטקסט והתמונות במסך 'מראֶה' (המסך הזה) משתנים כדי להראות בתצוגה מקדימה את ההשפעה של האפשרות שנבחרה.
כשתהיו מוכנים, החליקו את האייקון לגודל המועדף והקישו על 'המשך'.
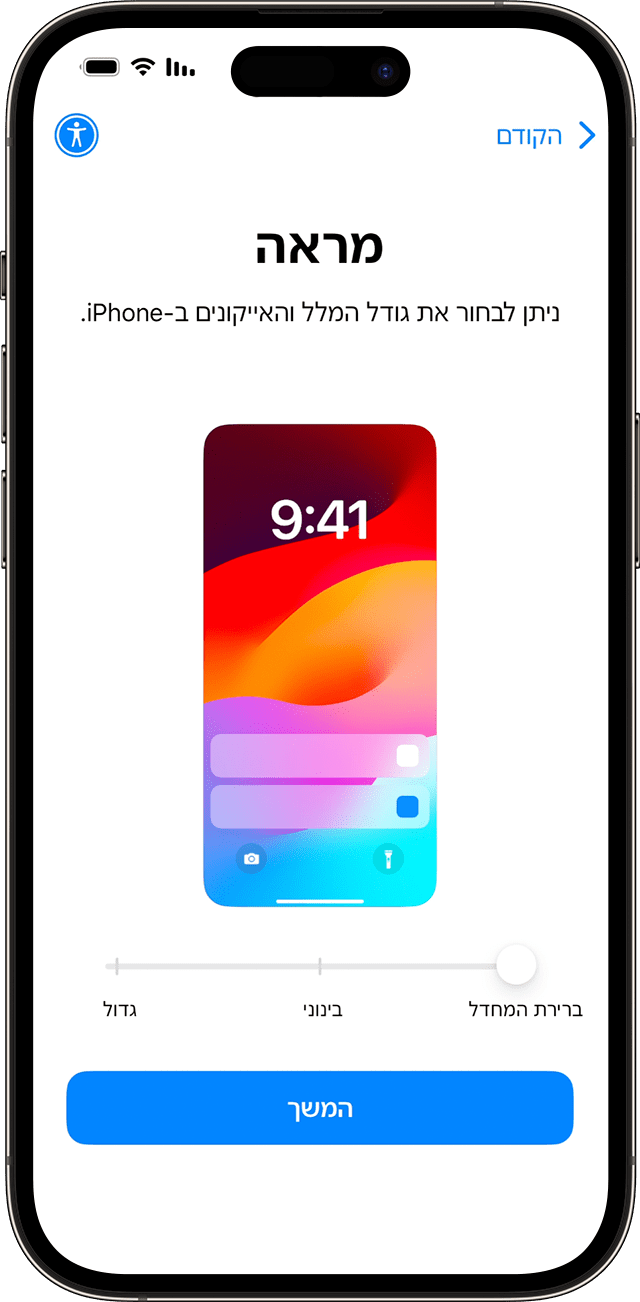
שימוש ב'התחלה מהירה' או בהגדרה ידנית
אם יש לכם מכשיר אחר, תוכלו להשתמש בו כדי להגדיר את המכשיר החדש באופן אוטומטי באמצעות 'הפעלה מהירה'.
אם אין לכם מכשיר אחר, הקישו על 'הגדרה ללא מכשיר אחר'.
כאן תוכלו להקיש על לחצן הנגישות הכחול כדי להגדיר 'אפשרויות נגישות'.

הפעלת ה-iPhone או ה-iPad
עליכם להתחבר לרשת Wi-Fi או לרשת סלולרית כדי להפעיל ולהמשיך להגדיר את המכשיר.
הקישו על רשת ה- Wi-Fi שבה ברצונכם להשתמש, או, אם הרשת הסלולרית שלכם זמינה, הקישו על 'המשך ללא Wi-Fi' כדי להשתמש ברשת הסלולרית של המכשיר. אם אתם מגדירים iPhone או iPad (Wi-Fi + Cellular), ייתכן שתצטרכו תחילה להכניס את כרטיס ה-SIM ל-iPhonehttps://support.apple.com/HT212767https://support.apple.com/HT212767 ייתכן שתתבקשו גם
קבלו עזרה אם אינכם מצליחים להתחבר ל-Wi-Fi או אם אינכם מצליחים להפעיל את ה-iPhone.
הגדרה עבורכם או עבור הילד או הילדה
לאחר מכן, בחרו אם להגדיר את ה-iPhone עבורכם או עבור הילד או הילדה שלכם. למדו כיצד ליצור Apple ID חדש עבור ילד או ילדה בני פחות מ-13, כיצד להגדיר 'שיתוף משפחתי' וכיצד להשתמש בבקרת הורים ב-iPhone של הילד או הילדה.
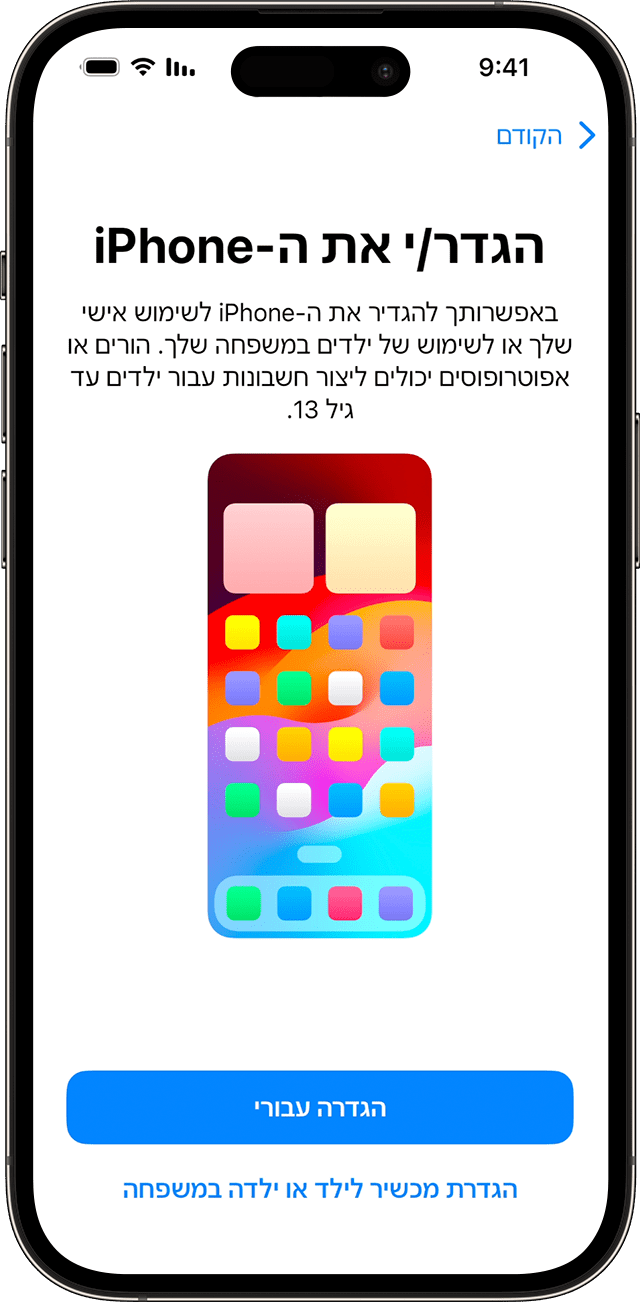
הגדרת Face ID או Touch ID ויצירת קוד גישה
עקבו אחר ההוראות שעל המסך כדי להגדיר Face ID או Touch ID כדי להשתמש בזיהוי פנים או בטביעת אצבע כדי לבטל את נעילת המכשיר ולבצע רכישות.
לאחר מכן הגדירו קוד גישה בעל שש ספרות שיעזור לכם להגן על הנתונים שלכם. אתם זקוקים לקוד גישה כדי להשתמש בתכונות כמו Face ID, Touch ID ו-Apple Pay. אם ברצונכם להשתמש בקוד גישה בעל ארבע ספרות או בקוד גישה מותאם אישית, או שאינכם מעוניינים כלל בקוד גישה, הקישו על 'אפשרויות קוד גישה'.
שחזור או העברה של הנתונים והיישומים
בחרו כיצד ברצונכם לשחזר או להעביר את הנתונים מהמכשיר הישן למכשיר החדש. אתם יכולים להשתמש בגיבוי של iCloud או בגיבוי שנעשה במחשב שלכם, או להעביר נתונים ממכשיר Android.
אם אין לכם גיבוי או מכשיר אחר, בחרו 'אל תעביר יישומים ונתונים'.
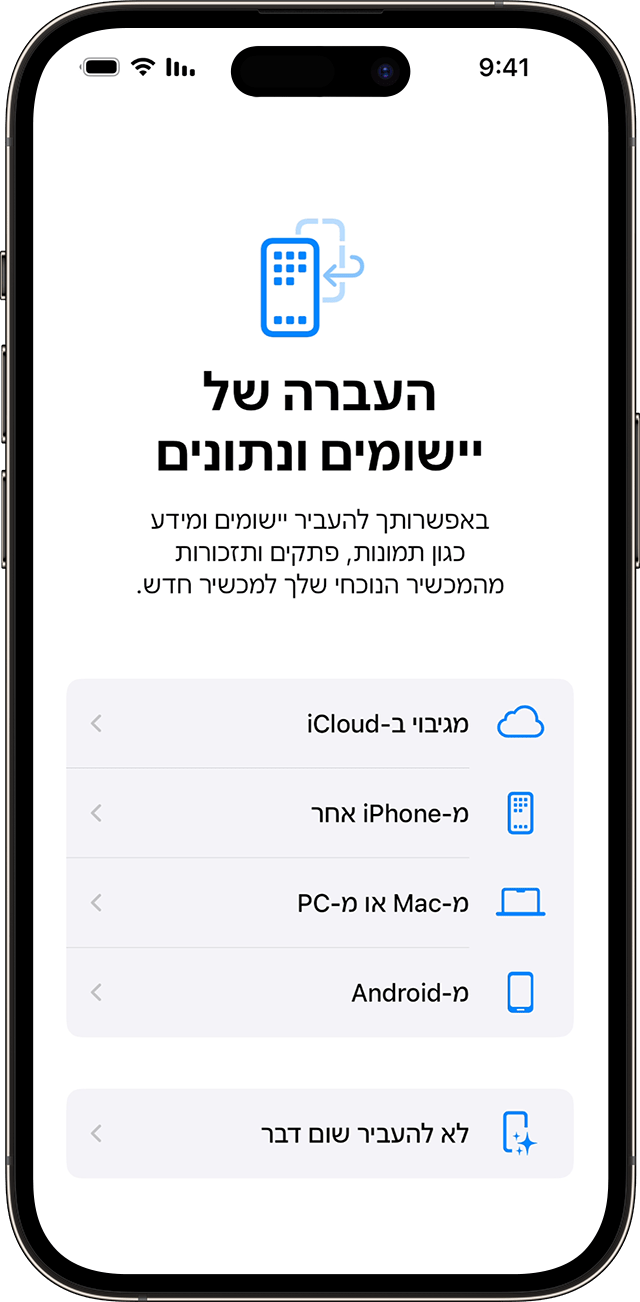
התחברות באמצעות ה-Apple ID או באמצעות מכשיר אחר של Apple
הזינו את כתובת הדוא"ל או את מספר הטלפון ששייכתם ל-Apple ID והזינו את הסיסמה. לחלופין, הקישו על 'שכחת את הסיסמה או שאין ברשותך Apple ID?' כאן תוכלו לשחזר את ה-Apple ID או את הסיסמה, ליצור Apple ID או להגדיר אחד מאוחר יותר.
אם אתם משתמשים ביותר מ-Apple ID אחד, הקישו על 'אפשרויות התחברות נוספות' ולאחר מכן הקישו על 'שימוש בחשבונות מרובים'.
כאשר אתם מתחברים באמצעות ה-Apple ID, ייתכן שתתבקשו להזין קוד אימות מהמכשיר הקודם שלכם.
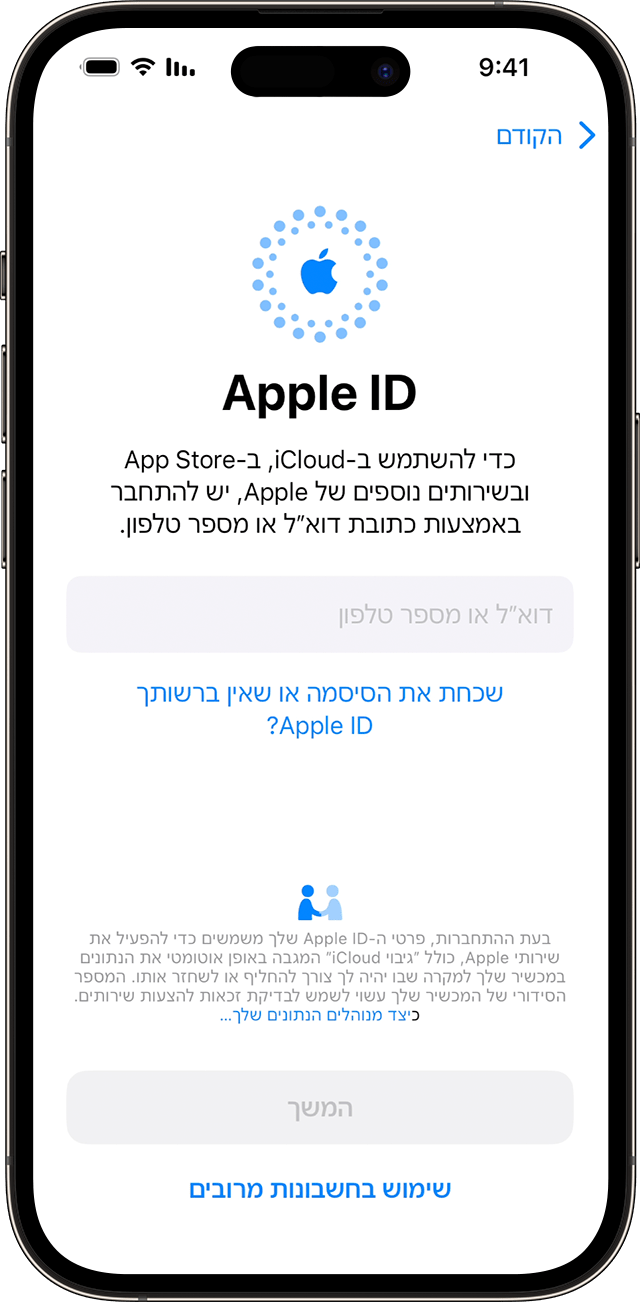
הפעלת עדכונים אוטומטיים והגדרת תכונות נוספות
פעלו לפי ההוראות שעל המסך כדי לאפשר ל-iOS או ל-iPadOS להתעדכן באופן אוטומטי ולהגדיר תכונות אחרות, כגון שירות סלולרי ומספר טלפון או Apple Pay:
תתבקשו להגדיר או להפעיל שירותים ותכונות, כמו Siri. במכשירים מסוימים תתבקשו להגיד מספר משפטים כדי ש-Siri תוכל להכיר את הקול שלכם.
לאחר מכן, עקבו אחר ההוראות שעל המסך כדי להגדיר את המאפיין זמן מסך, שמאפשר לקבל תובנות לגבי משך הזמן שאתם וילדיכם מבלים בשימוש במכשירים. הוא מאפשר גם לקבוע מגבלות זמן לשימוש יומי באפליקציות.
לאחר מכן, למדו על הנתונים שניתן לשתף עם Apple ובחרו אם לשתף נתונים עם מפתחי יישומים.
לבסוף, הקישו על 'בהיר' או על 'כהה' כדי לראות תצוגה מקדימה של האופן שבו ה-iPhone מתאים את עצמו לתאורה בחלקים השונים של היום. הקישו על 'אוטומטי' כדי שה-iPhone יעבור באופן אוטומטי בין שתי ההגדרות האלה לאורך היום. כשתהיו מוכנים, הקישו על 'המשך' כדי לסיים.
מידע על מוצרים שאינם מיוצרים על ידי Apple, או על אתרי אינטרנט עצמאיים שאינם נמצאים תחת פיקוח של Apple ולא נבדקו על ידה, מסופק ללא המלצה או הבעת תמיכה. Apple אינה אחראית לבחירה, לביצועים או לשימוש באתרי אינטרנט או במוצרים של צד שלישי. Apple לא מתחייבת לגבי מידת הדיוק או האמינות של אתרי אינטרנט של צד שלישי. פנו לספק לקבלת מידע נוסף.
