סנכרון התמונות שלכם באופן ידני באמצעות Finder
אם אינכם משתמשים ב'תמונות iCloud', תוכלו לסנכרן את התמונות ואת הסרטונים באופן ידני מה-Mac ל-iPhone, ל-iPad או ל-iPod touch באמצעות ה-Finder.
הפעלת סנכרון ב-Finder
אתם יכולים להשתמש ב-Finder שב-Mac לסנכרון תמונות ל-iPhone, ל-iPad או ל-iPod touch מהיישום 'תמונות' או מתיקיה במחשב. בכל פעם שתסנכרנו את מכשיר ה-iOS עם המחשב, התמונות והסרטונים במכשיר ה-iOS יתעדכנו כך שיהיו תואמות לאלבומים במחשב. אם יש לכם תמונות ב-iPhone, ב-iPad או ב-iPod touch שאינן במחשב, למדו איך לייבא אותן.
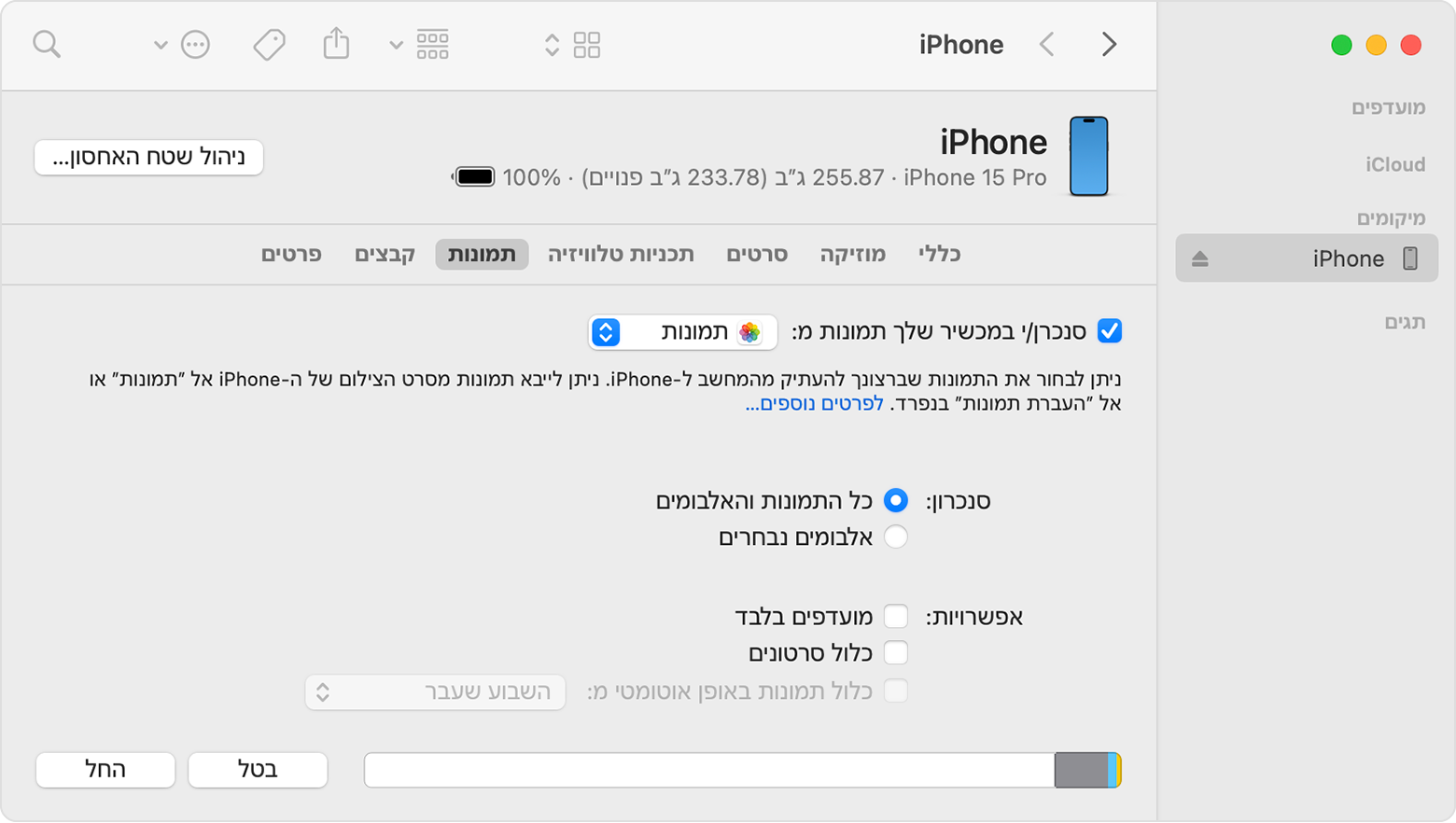
פתחו חלון Finder וחברו את המכשיר למחשב באמצעות כבל USB.
בטלו את נעילת המכשיר.
המכשיר יופיע בסרגל הצד של חלון ה-Finder. לחצו על המכשיר כדי לבחור אותו.
אם תתבקשו, אשרו שאתם נותנים אמון במכשיר.
לחצו על הכרטיסיה 'תמונות' מתחת לפרטי המכשיר.
בחרו בתיבת הסימון שלצד האפשרות לסנכרון תמונות למכשיר ממקורות שונים, ואז בחרו ב'תמונות' או בתיקיה ב-Mac.
בחרו בין סנכרון כל התמונות והאלבומים לבין אלבומים נבחרים בלבד. אתם יכולים גם לבחור לסנכרן רק מועדפים, ולהחליט אם לכלול סרטונים.
לחצו על הלחצן 'החל' שבפינה השמאלית התחתונה של החלון. אם הסנכרון לא מתחיל באופן אוטומטי, לחצו על הלחצן 'סנכרן'.
עבור סרטוני הילוך איטי וקיטועי זמן: כדי שהאפקט שלהם יסתנכרן דרך ה-Finder, עליכם לייבא אותם דרך היישום 'תמונות' או דרך 'העברת תמונות' ב-OS X Yosemite ואילך. כשאתם משתמשים ב'תמונות iCloud', סרטוני הילוך איטי וקיטועי זמן שומרים על האפקטים שלהם.
תמונות Live Photos: אם מייבאים אותן ל'תמונות' ב-OS X El Capitan ואילך, האפקט שלהן נשמר, אבל אם מסנכרנים אותן בחזרה למכשיר דרך המחשב, האפקט הולך לאיבוד.
אתם יכולים לסנכרן את המכשיר שלכם רק בעזרת ספריית התמונות של המערכת. אם יש לכם יותר מספריית תמונות אחת ב-Mac, ודאו שהספריה הנכונה מוגדרת כספריית התמונות של המערכת.
השבתת סנכרון ב-Finder
אם כבר אינכם מעוניינים בתמונות המסונכרנות ב-iPhone, ב-iPad או ב-iPod touch, השביתו את הסנכרון ב-Finder והן יוסרו מהמכשיר. ניתן להשבית את הסנכרון עבור חלק מאלבומי התמונות או עבור כולם בבת אחת.
הפסקת הסנכרון של חלק מהאלבומים
פתחו חלון Finder וחברו את המכשיר למחשב באמצעות כבל USB.
בטלו את נעילת המכשיר.
המכשיר יופיע בסרגל הצד של חלון ה-Finder. לחצו על המכשיר כדי לבחור אותו.
אם תתבקשו, אשרו שאתם נותנים אמון במכשיר.
לחצו על הכרטיסיה 'תמונות' מתחת לפרטי המכשיר.
בחרו באפשרות 'אלבומים נבחרים' ובטלו את הבחירה באלבומים או באוספים שאתם רוצים להפסיק לסנכרן.
לחצו על Apply (החל).
הפסקת הסנכרון של כל התמונות
פתחו חלון Finder וחברו את המכשיר למחשב באמצעות כבל USB.
בטלו את נעילת המכשיר.
המכשיר יופיע בסרגל הצד של חלון ה-Finder. לחצו על המכשיר כדי לבחור אותו.
אם תתבקשו, אשרו שאתם נותנים אמון במכשיר.
לחצו על הכרטיסיה 'תמונות' מתחת לפרטי המכשיר.
בטלו את הבחירה באפשרות 'סנכרן תמונות' ואחר כך לחצו על 'הסר תמונות'.
לחצו על Apply (החל).
שמירה על עדכניות התמונות באופן אוטומטי באמצעות iCloud
אם אתם משתמשים ב'תמונות iCloud', אתם יכולים לאחסן את כל התמונות והסרטונים ב-iCloud. כך הם יסתנכרנו באופן חלק בין כל המכשירים ותוכלו לגשת לספריה מה-Mac, מ-Apple TV, מה-iPhone, מה-iPad ואפילו ממחשב PC. כשאתם מחוברים לאינטרנט, המערכת מעלה אוטומטית צילומים חדשים ופעולות עריכה שאתם מבצעים.
למדו כיצד להגדיר את השירות 'תמונות iCloud' ולהשתמש בו.
מידע נוסף
'תמונות iCloud' לא מעלה תמונות וסרטונים שאתם מוסיפים למכשיר מהמחשב. אם חסרות לכם תמונות אחרי שאתם מפעילים את 'תמונות iCloud', בצעו את השלבים האלה.
תמיד תוכלו ליצור עותקים של התמונות והסרטונים ולשמור אותם במחשב.
למדו כיצד לייבא תמונות וסרטונים מה-iPhone, מה-iPad או מה-iPod touch למחשב.
מידע על מוצרים שאינם מיוצרים על ידי Apple, או על אתרי אינטרנט עצמאיים שאינם נמצאים תחת פיקוח של Apple ולא נבדקו על ידה, מסופק ללא המלצה או הבעת תמיכה. Apple אינה אחראית לבחירה, לביצועים או לשימוש באתרי אינטרנט או במוצרים של צד שלישי. Apple לא מתחייבת לגבי מידת הדיוק או האמינות של אתרי אינטרנט של צד שלישי. פנו לספק לקבלת מידע נוסף.