התקנת macOS בהתקן אחסון חיצוני ושימוש בו ככונן הפעלה
אם יש לכם התקן אחסון חיצוני, כגון כונן USB או כונן Thunderbolt, תוכלו להתקין את macOS בהתקן זה, ולאחר מכן להשתמש בו ככונן הפעלה של Mac.
חיבור התקן האחסון ל-Mac
ודאו שהתקן האחסון מחובר ליציאה המתאימה ב-Mac.
חיבור ל-Mac עם Apple silicon
ב-Mac עם Apple Silicon, אפשר לחבר את התקן האחסון לכל יציאה תואמת – מלבד יציאת עדכון קושחת המכשיר (DFU). למדו כיצד לזהות את יציאת עדכון קושחת המכשיר (DFU). עם השלמת ההתקנה של macOS, תוכלו לחבר את התקן האחסון לכל יציאה תואמת, כולל יציאת ה-DFU.
חיבור לכל Mac אחר
חברו את התקן האחסון לכל יציאה תואמת.
בדיקת הפורמט של התקן האחסון
כונן הפעלה של Mac מחייב שימוש באחת ממערכות הקבצים בפורמטים הבאים. ניתן להשתמש ב'כלי העזר לכוננים' כדי לבחור את התקן האחסון ולראות באיזה פורמט הוא משתמש. ניתן גם להשתמש ב'כלי העזר לכוננים' כדי למחוק את הכונן באמצעות כל אחד מהפורמטים.
פורמט APFS מומלץ עבור macOS High Sierra ואילך, במיוחד אם התקן האחסון הוא כונן Solid-State (SSD).
פורמט Mac OS מורחב (מתועד), הידוע גם בשם HFS+, הוא פורמט מקובל גם עבור כוננים קשיחים רגילים, והוא נדרש עבור macOS Sierra או גרסאות קודמות.
התקנת macOS בהתקן האחסון
התקנת ה-macOS תהיה ספציפית לדגם ה-Mac שלכם. אין לצפות ממנה להפעיל דגמי Mac אחרים.
ודאו שהתקן האחסון מחובר ליציאה המתאימה ב-Mac.
הורידו את macOS מה-App Store או מדפדפן אינטרנט. אם אינכם מצליחים לעשות זאת מכיוון שה-Mac לא מצליח לבצע הפעלה מכונן האתחול המובנה שלו, תוכלו להתקין את macOS מתוך macOS Recovery במקום זאת.
כאשר תוכנית ההתקנה מבקשת מכם לבחור את היעד להתקנה, בחרו את התקן האחסון החיצוני לפני שתמשיכו. ייתכן שתצטרכו ללחוץ תחילה על 'הצגת כל הכוננים'.
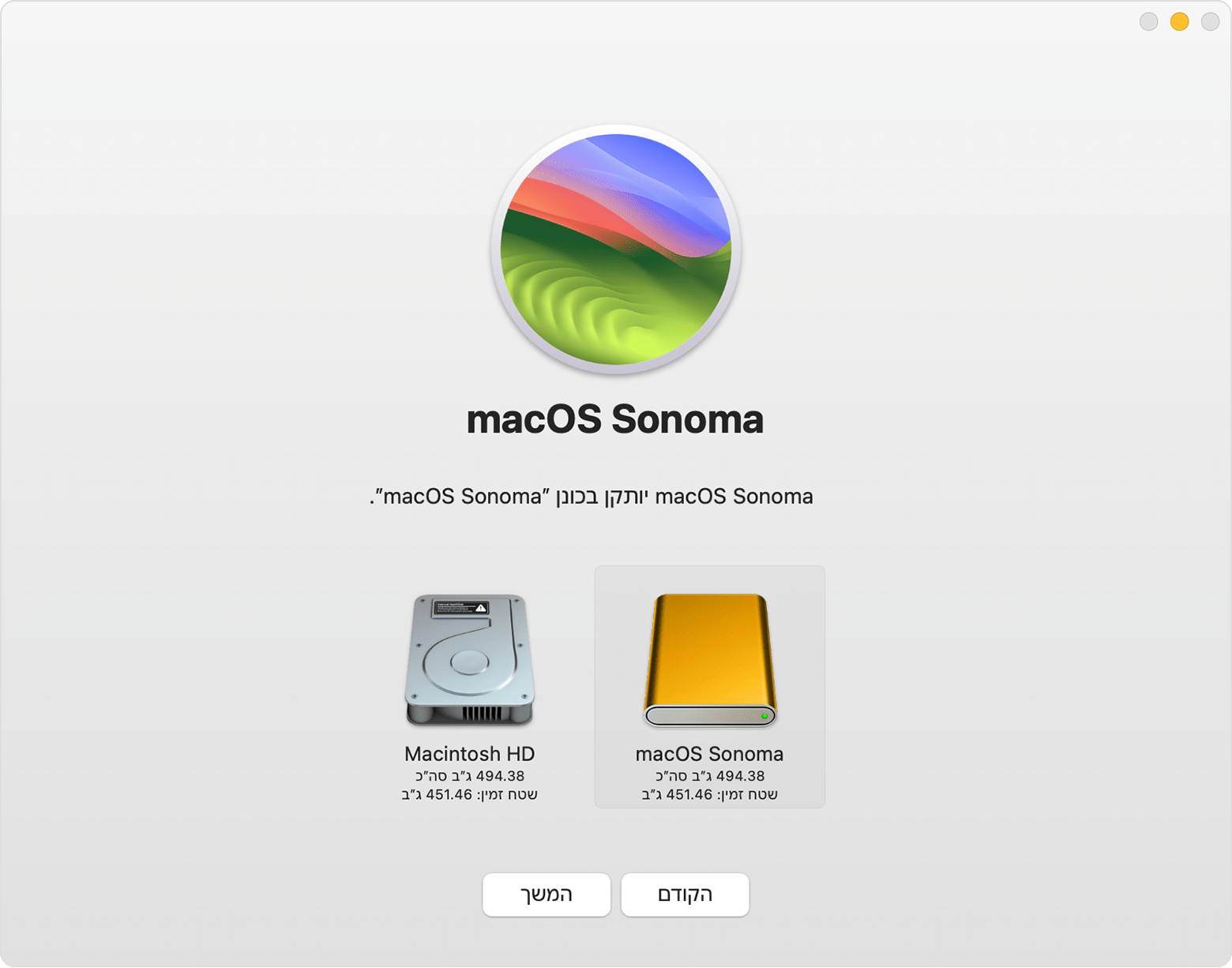
אפשור אתחול ממדיה חיצונית
אם אתם משתמשים ב-Mac עם שבב האבטחה T2 של Apple, השתמשו ב'כלי העזר של אבטחת ההפעלה' כדי לאפשר ל-Mac שלכם לבצע הפעלה (אתחול) ממדיה חיצונית או נשלפת. למדו כיצד להשתמש ב'כלי העזר של אבטחת ההפעלה'.
בחירת התקן האחסון ככונן ההפעלה
לאחר התקנת macOS בהתקן האחסון, תוכלו לבחור בהתקן אחסון זה ככונן ההפעלה. לאחר מכן, ה-Mac יוכל לבצע ממנו הפעלה במקום מכונן ההפעלה המובנה שלו.
שמירה על העדכניות של macOS בהתקן האחסון
כאשר יש עדכונים או שדרוגים זמינים של תוכנת macOS:
ודאו שהתקן האחסון מחובר ליציאה המתאימה ב-Mac.
בצעו הפעלה מהתקן האחסון החיצוני במקום מכונן ההפעלה המובנה.
השתמשו ב'עדכון תוכנה' כדי לעדכן את ה-macOS בהתקן האחסון החיצוני.
זקוקים לסיוע נוסף?
ספרו לנו עוד על מה שקורה, ונוכל להציע לכם מה הדבר הבא שניתן לעשות.