שימוש ביותר מגרסת macOS אחת ב-Mac
אם תתקינו macOS תואמת באמצעי אחסון פנימי או חיצוני נוסף, תוכלו להפעיל את ה-Mac בכל אחד מאמצעי האחסון.
לפני שמתחילים
הגדרת 'אתחול כפול' היא דרך נוחה לנסות גרסה מאוחרת יותר של macOS, תוך שמירה זמנית על מערכת ה-macOS הנוכחית שמותקנת, עבור תוכנה ישנה יותר שעדיין משתמשת בה.
הגדרה זו אינה פתרון לטווח הארוך לשימוש בגרסת macOS מוקדמת יותר לאחר השדרוג. גרסאות macOS מאוחרות יותר יכולות להתקין שינויים שנועדו להגן על ה-Mac, ושינויים אלה יכולים להשפיע על היכולת של המחשב להמשיך להשתמש בגרסה מוקדמת מאוד.
הכנת אמצעי אחסון APFS חדש עבור ה-macOS החדשה
אם יש לכם מספיק שטח אחסון פנוי, תוכלו להתקין את ה-macOS החדשה בכונן ההפעלה המובנה מבלי להסיר את ה-macOS שכבר מותקנת. לחלופין, תוכלו להתקין את macOS בהתקן אחסון חיצוני.
בכונן ההפעלה המובנה
אם תרצו להתקין את ה-macOS החדשה בכונן ההפעלה המובנה, צרו אמצעי אחסון APFS חדש שיכיל אותה.
ודאו שמערכת ההפעלה ב-Mac היא macOS High Sierra ואילך. גרסאות קודמות של macOS אינן תואמות ל-APFS.
פתחו את 'כלי העזר לכוננים', שנמצא בתיקיה 'כלי עזר' שבתיקיה 'יישומים'.
בסרגל הצד, בחרו את אמצעי האחסון הקיים מסוג APFS, כגון Macintosh HD.
בחרו 'עריכה' > 'הוסף אמצעי אחסון מסוג APFS' בשורת התפריטים, או לחצו על הכפתור להוספת אמצעי אחסון (+) בסרגל הכלים של 'כלי העזר לכוננים'. אפשרויות אלה זמינות רק כאשר נבחר אמצעי אחסון בפורמט APFS.
הקלידו את השם הרצוי עבור אמצעי האחסון החדש ולחצו על 'הוסף'.
בסיום, צאו מ'כלי העזר לכוננים'.
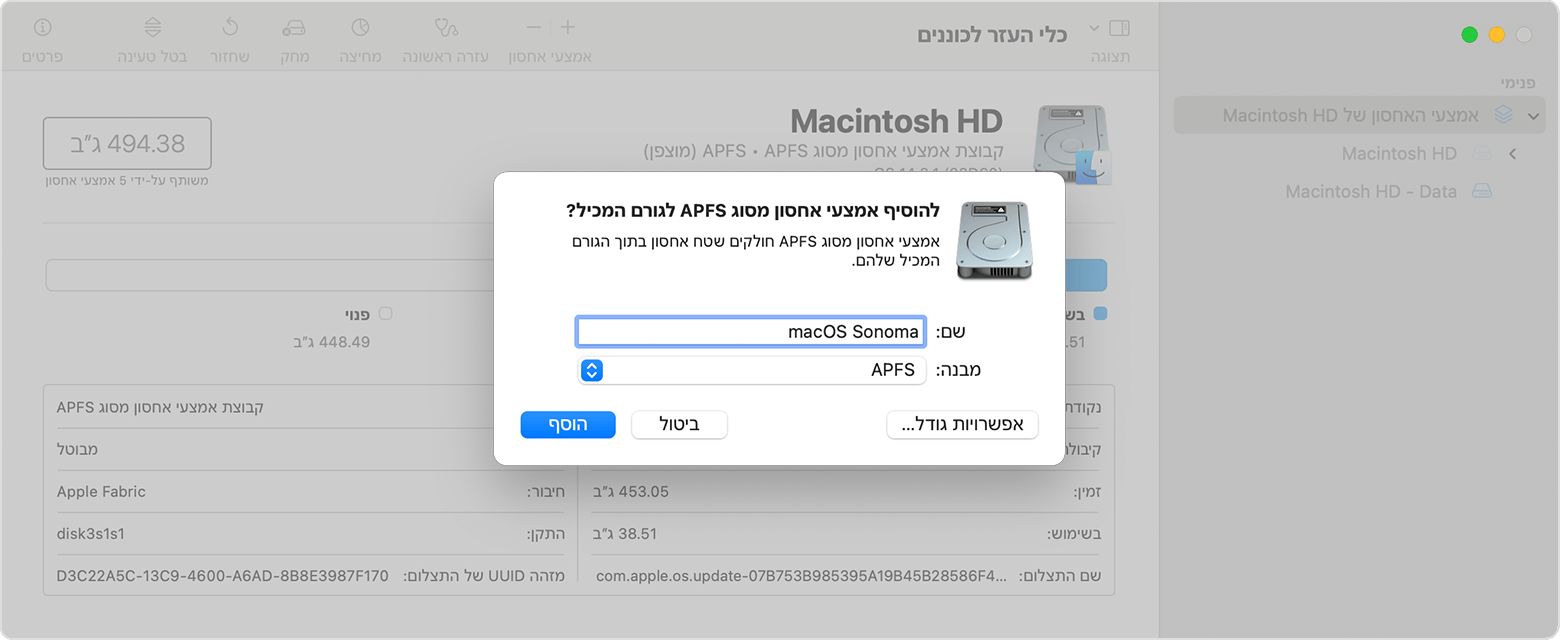
בהתקן אחסון חיצוני
למדו כיצד להתקין ולעדכן את macOS בהתקן אחסון חיצוני
התקנת מערכת macOS תואמת באמצעי האחסון החדש
הורידו את תוכנת ההתקנה המלאה של macOS מה-App Store.
כאשר תוכנית ההתקנה נפתחת ואתם מתבקשים לבחור היכן להתקין, לחצו על 'הצג את כל הכוננים' ובחרו את אמצעי האחסון החדש לפני שתמשיכו.
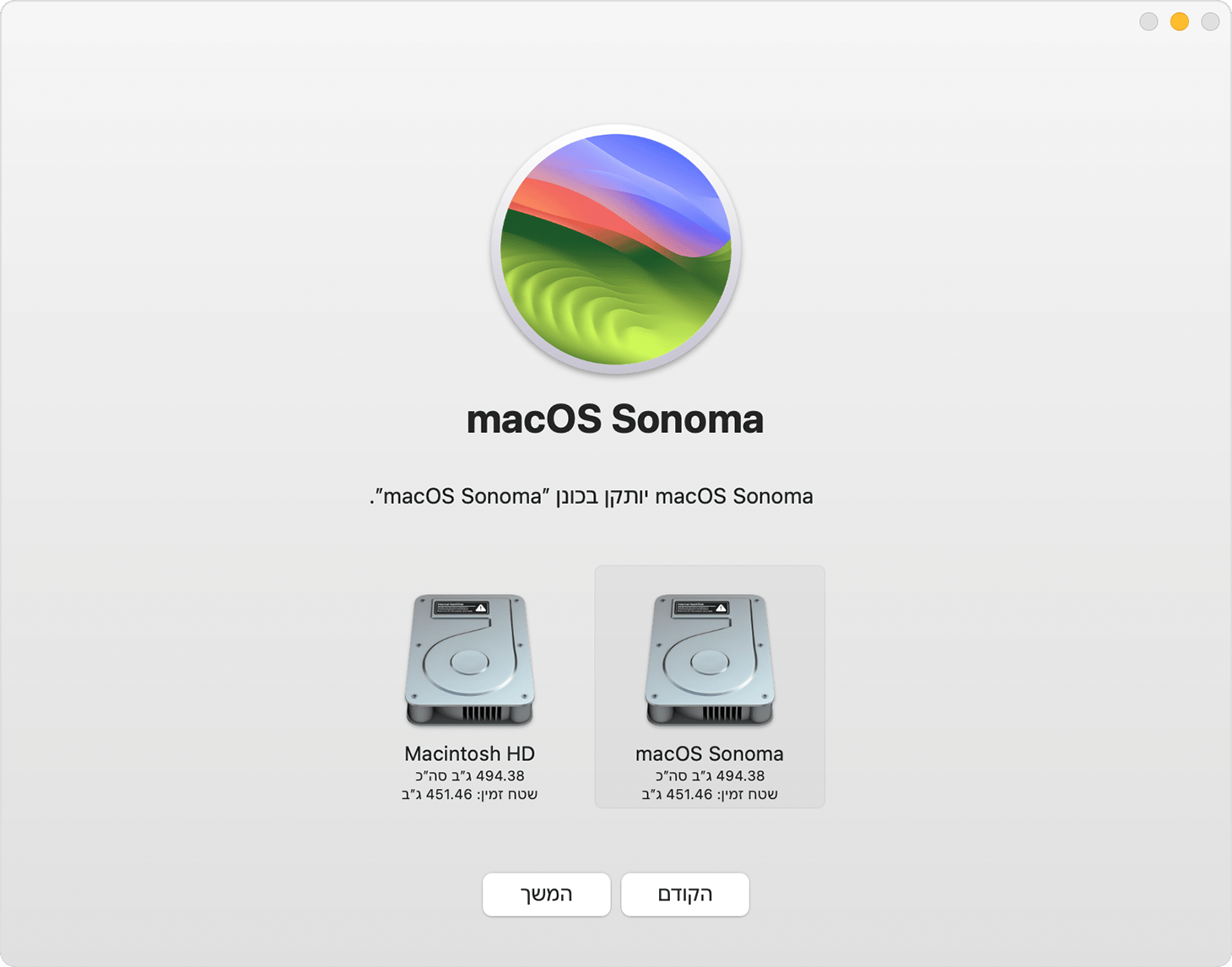
מעבר בין גרסאות macOS
פעלו בהתאם לשלבים כדי לשנות את כונן ההתקנה של ה-Mac.
הפעילו מחדש את ה-Mac כדי להפעיל אותו מאמצעי האחסון השני.
חזרו על שלבים אלו לפי הצורך כדי להחליף בין אמצעי האחסון ולקבוע מי יהיה כונן ההפעלה.
כאשר אתם מפעילים לראשונה מאמצעי האחסון החדש, מדריך התקנה מסייע לכם ליצור חשבון משתמש חדש. בסיום ההתקנה, תוכלו לשתף קבצים בין חשבונות משתמש בכל אמצעי אחסון. לקבלת פרטים, ראו שיתוף קבצים עם אנשים אחרים שמשתמשים ב‑Mac שלכם.
שמירה על עדכניות ה-macOS בכל אמצעי אחסון
כדי לקבל את העדכונים האחרונים עבור כל גרסה של macOS, בדקו אם יש עדכוני תוכנה ולאחר מכן הפעילו את המחשב מאמצעי האחסון השני ובדקו שוב אם יש עדכוני תוכנה.
מחיקת אמצעי אחסון
אם ברצונכם למחוק אמצעי אחסון, כולל את ה-macOS ואת כל הנתונים האחרים השמורים באמצעי האחסון:
אופציונלי: צרו גיבוי עבור אמצעי האחסון שאתם מוחקים. לאחר מחיקת אמצעי האחסון, תוכלו להשתמש בגיבוי זה כדי לשחזר את הקבצים מאמצעי האחסון.
הפעילו את ה-Mac מאמצעי האחסון שאינכם מתכוונים למחוק.
פתחו את 'כלי העזר לכוננים'.
בסרגל הצד שב'כלי העזר לכוננים', בחרו את אמצעי האחסון שברצונכם למחוק.
בחרו 'עריכה' > 'מחק את אמצעי האחסון מסוג APFS' בשורת התפריטים או לחצו על הכפתור להסרת אמצעי האחסון (–) בסרגל הכלים של 'כלי העזר לכוננים'.
לחצו על 'מחק'. אם אמצעי האחסון הוא חלק מקבוצת אמצעי אחסון, מחקו את קבוצת אמצעי האחסון כשתוצג בקשה לעשות זאת.
