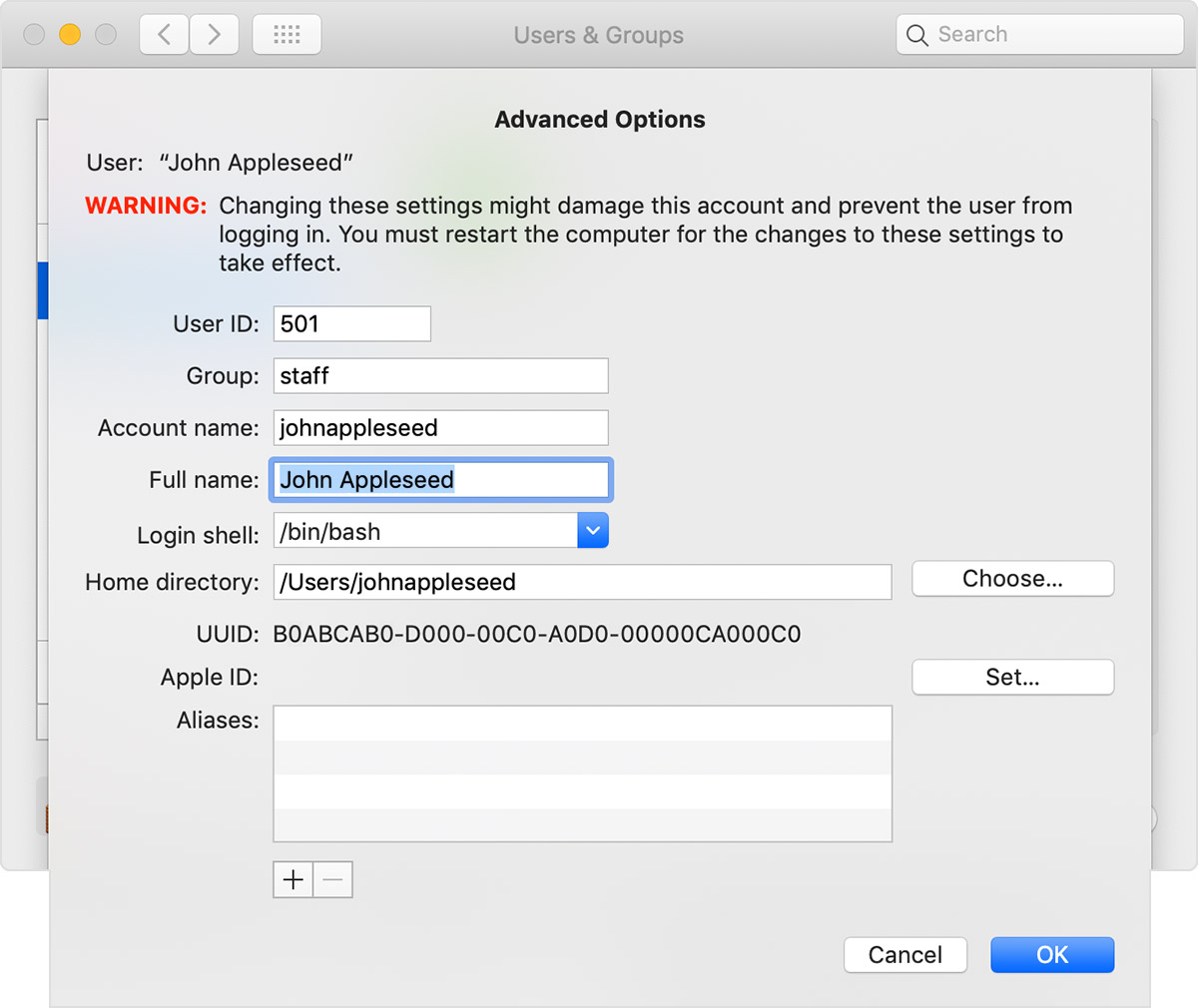שינוי השם של חשבון המשתמש של macOS ושל תיקיית הבית
תוכלו לשנות את שם חשבון המשתמש של macOS ואת תיקיית הבית, שניתן להם שם בעת יצירת החשבון.
לפני שמתחילים
בצעו את כל השלבים בקפידה, וודאו שיש לכם גיבוי לפני שתמשיכו. ביצוע פעולה זו באופן שגוי עלול לגרום נזק לחשבון שלכם ולמנוע מכם התחברות באמצעות חשבון זה.
שלבים אלה אינם משנים או מאפסים את הסיסמה של חשבון המשתמש ב-Mac, שהיא הסיסמה שבה אתם משתמשים כדי להתחבר ל-Mac. למדו מה לעשות אם שכחתם את סיסמת התחברות ל-Mac.
שלבים אלה אינם משנים את שם ה-Mac, שהוא השם שמכשירים אחרים רואים ברשת המקומית. למדו כיצד לשנות את שם המחשב או את שם המארח המקומי.
יצירת חשבון נוסף של מנהל מערכת, במידת הצורך
אתם יכולים לשנות את שם חשבון המשתמש שלכם רק כשאתם מחוברים לחשבון אחר בעל הרשאות מנהל מערכת. אם לא מוגדר ב-Mac חשבון אחר בעל הרשאות מנהל מערכת, תצטרכו קודם להוסיף חשבון מנהל מערכת בהגדרות 'משתמשים וקבוצות':
שינוי השם של תיקיית הבית
לאחר יצירת חשבון מנהל מערכת אחר:
התנתקו מהחשבון שאת שמו אתם משנים: בחרו בתפריט Apple > 'התנתקות'.
התחברו לחשבון האחר בעל הרשאות מנהל מערכת. אל תתחברו לחשבון שאתם משנים את שמו.
>בשורת התפריטים ב-Finder, בחרו באפשרות 'מעבר'
/Usersand press Return. The Users folder opens.בתיקיה 'משתמשים', בחרו את תיקיית החשבון שאתם משנים את שמו, לחצו על Return והזינו את השם החדש. אל תשתמשו ברווחים בשם החדש. אם אתם משתמשים בשיתוף קבצים
כאשר תוצג בקשה לעשות זאת, הזינו את השם והסיסמה של חשבון מנהל המערכת שבו השתמשתם עכשיו כדי להתחבר.
שינוי שם החשבון
לאחר שינוי השם של תיקיית הבית, וכאשר אתם עדיין מנותקים מהחשבון שאת שמו אתם משנים, בצעו את השלבים הנוספים האלה, בהתאם לגרסת ה-macOS שבה אתם משתמשים.
macOS Ventura ואילך
בחרו בתפריט Apple > 'הגדרות מערכת'.
לחצו על ׳משתמשים וקבוצות׳ בסרגל הצד.
לחצו לחיצה ממושכת על מקש Control במקלדת, ולחצו על שם החשבון שאתם משנים את שמו. בחרו ׳אפשרויות מתקדמות׳ מהתפריט שמופיע.
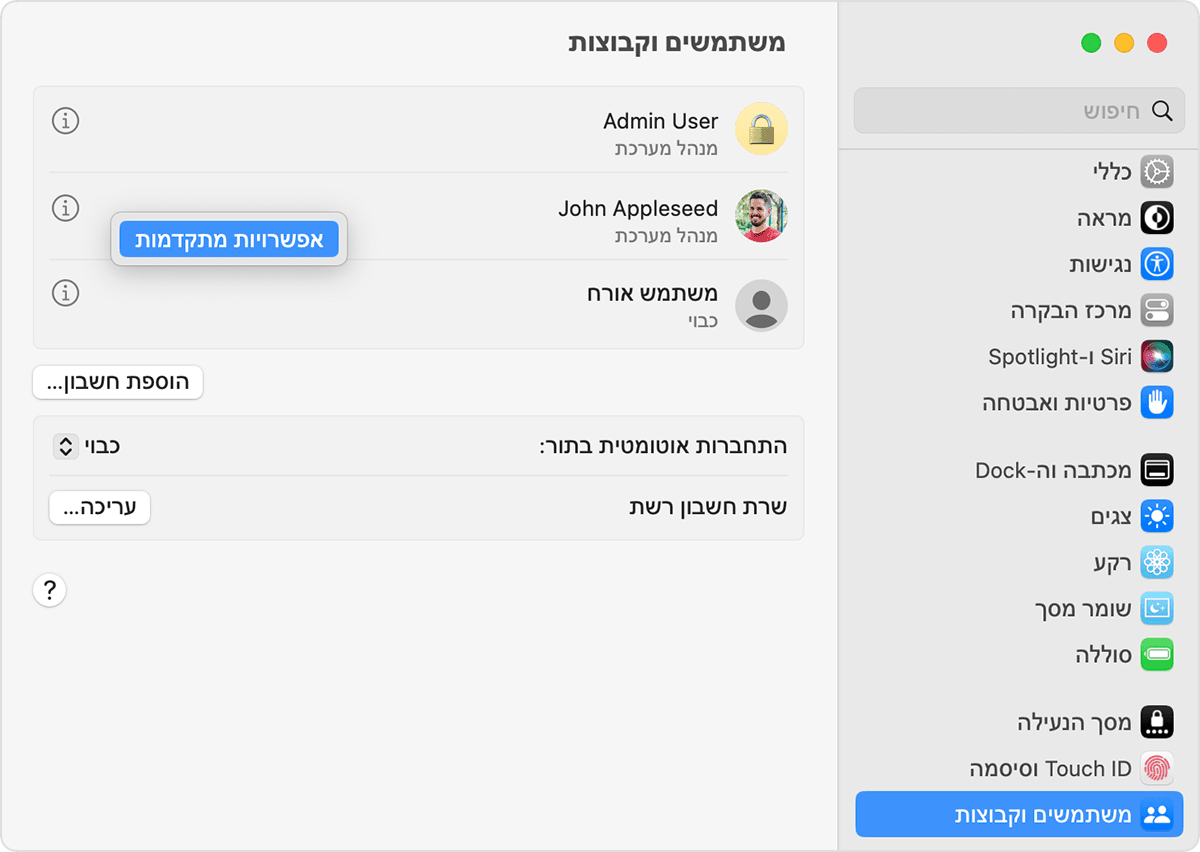
כאשר תתבקשו לעשות זאת, הזינו את שם מנהל המערכת ואת הסיסמה שבהם השתמשתם עכשיו כדי להתחבר.
עדכנו את השדה 'שם משתמש', ולא את השדה 'משתמש', בהתאם לשם החדש שנתתם לתיקיית הבית בסעיף הקודם.
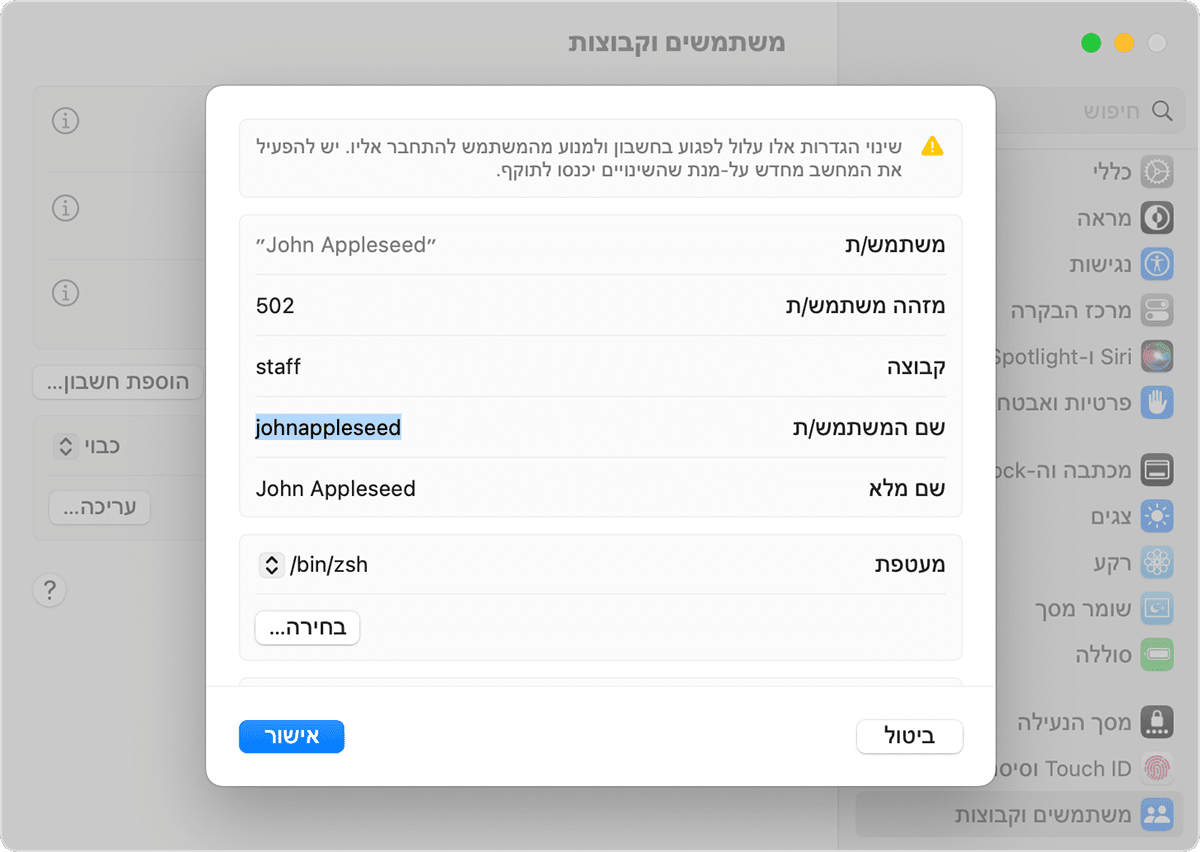
אופציונלי: עדכנו את הערך בשדה 'שם מלא'. השם המלא לא חייב להיות זהה לשם המשתמש, ויכול לכלול רווחים. כשתתחברו או כשתבצעו שינויים שמחייבים להזין את שם החשבון ואת הסיסמה, תוכלו להשתמש בשם המשתמש או בשם המלא.
גללו מטה כך שתוכלו לראות את השדה 'תיקיית הבית'. עדכנו את שם המשתמש בשדה זה, אך אל תסירו את.
/Users/. לדוגמה, אם הערך בשדה 'שם משתמש' הוא johnappleseed, הערך בשדה 'תיקיית הבית' צריך להיות /Users /johnappleseed.לחצו על 'אישור', הפעילו מחדש את ה-Mac והתחברו לחשבון ששמו השתנה.
גרסאות קודמות של macOS
בחרו בתפריט Apple > 'העדפות המערכת'.
לחצו על ׳משתמשים וקבוצות׳.
לחצו על ה, ולאחר מכן הזינו את שם מנהל המערכת ואת הסיסמה שבהם השתמשתם כדי להתחבר.
לחצו לחיצה ממושכת על מקש Control במקלדת, ולחצו על שם החשבון שאתם משנים את שמו. בחרו ׳אפשרויות מתקדמות׳ מהתפריט שמופיע.
עדכנו את השדה 'שם החשבון' בהתאם לשם החדש שנתתם לתיקיית הבית בסעיף הקודם.
אופציונלי: שנו את הערך בשדה 'שם מלא'. השם המלא לא חייב להיות זהה לשם המשתמש, ויכול לכלול רווחים. כשתתחברו או כשתבצעו שינויים שמחייבים להזין את שם החשבון ואת הסיסמה, תוכלו להשתמש בשם המשתמש או בשם המלא.
עדכנו את שם המשתמש בשדה 'תיקיית הבית'. שנו את השם כך שהוא יתאים לשם החדש של תיקיית הבית, אך אל תסירו את
/Users/. לדוגמה, אם הערך בשדה 'שם משתמש' הוא johnappleseed, הערך בשדה 'תיקיית הבית' צריך להיות /Users /johnappleseed.לחצו על 'אישור', הפעילו מחדש את ה-Mac והתחברו לחשבון ששמו השתנה.