הורדה והתקנה ב-Mac של תוכנת התמיכה ב-Windows
לאחר השימוש ב'מדריך Boot Camp' להתקנה או לשדרוג של Microsoft Windows ב-Mac, ייתכן שתצטרכו להתקין את תוכנת התמיכה האחרונה ב-Windows (מנהלי התקנים) מ-Apple.
מתי להתקין תוכנת תמיכה של Windows
בדרך כלל, בעת ההתקנה של Microsoft Windows ב-Mac, 'מדריך Boot Camp' פותח באופן אוטומטי את תוכנית ההתקנה של Boot Camp, שמתקינה את תוכנת התמיכה האחרונה של Windows (התקנים).
אם זה לא קורה, או אם אתם נתקלים באחת מהבעיות הבאות בעת השימוש ב-Windows ב-Mac, בצעו את השלבים המופיעים במאמר זה.
העכבר, משטח העקיבה או המקלדת של Apple אינם פועלים ב-Windows. (משטח המגע Force Touch אינו מיועד לפעול עם Windows.)
אינכם שומעים שמע מהרמקולים המובנים של ה-Mac ב-Windows.
המיקרופון או המצלמה המובנים של ה-Mac אינם מזוהים ב-Windows.
רזולוציית מסך אחת או יותר אינה זמינה בצג ב-Windows.
לא ניתן להתאים את בהירות הצג המובנה ב-Windows.
יש לכם בעיות עם ה-Bluetooth או עם הרשת האלחוטית ב-Windows.
אתם מקבלים התראה על כך שעדכון התוכנה של Apple הפסיק לעבוד.
אתם מקבלים הודעה על כך שלמחשב ה-PC שלכם יש מנהל התקן או שירות שאינו מוכן לגרסה זו של Windows.
ה-Mac מופעל עם מסך שחור או כחול לאחר התקנת Windows.
אם ל-Mac יש כרטיס מסך של AMD ויש לו בעיות גרפיקה ב-Windows, ייתכן שתצטרכו לעדכן את מתאמי הגרפיקה של AMD במקום זאת.
התקנת העדכונים האחרונים של macOS
לפני שתמשיכו, התקינו את העדכונים האחרונים של macOS, שעשויים לכלול עדכונים של Boot Camp.
פרמוט כונן הבזק מסוג USB
כדי להתקין את תוכנת התמיכה האחרונה ב-Windows, אתם זקוקים לכונן הבזק מסוג USB בנפח 16GB ומעלה שמפורמט בתור MS-DOS (FAT).
חברו את כונן ההבזק מסוג USB ל-Mac.
פתחו את 'כלי העזר לכוננים', שנמצא בתיקיה 'כלי עזר' שבתיקיה 'יישומים'.
בחרו 'תצוגה' > 'הצג את כל ההתקנים' משורת התפריטים.
מסרגל הצד ב'כלי העזר לכוננים', בחרו את כונן ההבזק מסוג USB. (בחרו את שם הכונן ולא את שם אמצעי האחסון שמתחתיו.)

לחצו על הלחצן או הכרטיסייה 'מחק'.
בחרו MS-DOS (FAT) בתור פורמט ו'רשומת אתחול ראשית' בתור סכמה.
לחצו על 'מחק' כדי לפרמט את הכונן. בסיום, צאו מ'כלי העזר לכוננים'.
הורדת תוכנת התמיכה ב-Windows
לאחר הכנת כונן ההבזק מסוג USB, בצעו את השלבים הבאים:
ודאו שה-Mac מחובר לאינטרנט.
פתחו את 'מדריך Boot Camp', שנמצא בתיקיה 'כלי עזר' שבתיקיה 'יישומים'.
משורת התפריטים בחלק העליון של המסך, בחרו 'פעולה' > 'הורד את תוכנת התמיכה ב-Windows', ולאחר מכן בחרו את כונן ההבזק מסוג USB כיעד השמירה. עם סיום ההורדה, צאו מ'מדריך Boot Camp'.
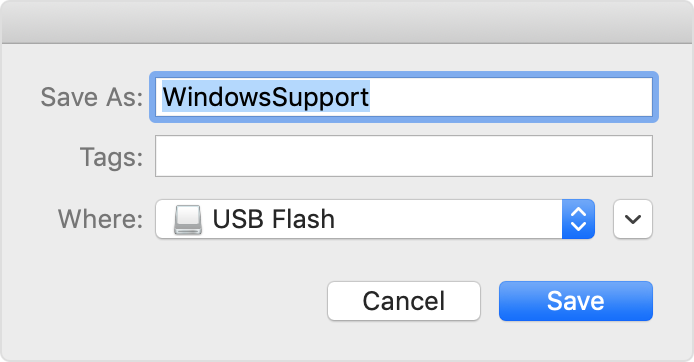
למדו מה לעשות אם אינכם מצליחים להוריד או לשמור את תוכנת התמיכה ב-Windows.
התקנת תוכנת התמיכה ב-Windows
לאחר הורדת תוכנת התמיכה של Windows לכונן ההבזק, בצעו את השלבים הבאים להתקנת התוכנה. (אם אתם מנסים לפתור בעיות עם עכבר או מקלדת בחיבור Bluetooth, ייתכן שיהיה קל יותר להשתמש בעכבר או במקלדת בחיבור USB עד להשלמת השלבים האלה).
ודאו שכונן ההבזק מסוג USB מחובר ל-Mac.
מתוך סייר הקבצים, פתחו את כונן ההבזק מסוג USB ולאחר מכן פתחו את Setup או את setup.exe, שנמצא בתיקייה WindowsSupport או בתיקייה BootCamp. כשתתבקשו לאפשר ל-Boot Camp לבצע שינויים במכשיר שלכם, לחצו על 'כן'.
לחצו על 'תקן' כדי להתחיל בהתקנה. אם אתם מקבלים התראה שהתוכנה לא עברה את בדיקות הסמל של Windows, לחצו על 'המשך בכל זאת'.
לאחר סיום ההתקנה, לחצו על 'סיום' ולאחר מכן לחצו על 'כן' כשתתבקשו להפעיל מחדש את ה-Mac.
מידע נוסף
אם אינכם מצליחים להוריד או לשמור את תוכנת התמיכה ב-Windows:
אם המדריך אומר שלא ניתן לשמור את תוכנת התמיכה ב-Windows בכונן שנבחר, או שלא ניתן להשתמש בכונן ההבזק מסוג USB, ודאו שכונן ההבזק מסוג USB מציע קיבולת אחסון של 16GB לפחות והוא מפורמט בצורה נכונה.
אם המדריך לא רואה את כונן ההבזק מסוג USB, לחצו על 'חזור אחורה' וודאו שהכונן מחובר ישירות ליציאת ה-USB ב-Mac - ולא לצג, לרכזת או למקלדת. נתקו את הכונן וחברו אותו מחדש, ולאחר מכן לחצו על 'המשך'.
אם לפי המדריך אין אפשרות להוריד את התוכנה בגלל בעיית רשת, ודאו שה-Mac מחובר לאינטרנט.
ודאו שה-Mac עומד בדרישות המערכת להתקנת Windows באמצעות Boot Camp.
אם תכונה של Mac עדיין לא פועלת לאחר עדכון תוכנת התמיכה ב-Windows, חפשו את התופעה באתר התמיכה של Apple או באתר התמיכה של Microsoft. חלק מהתכונות של ה-Mac לא נועדו לעבוד ב-Windows.
מידע על מוצרים שאינם מיוצרים על ידי Apple, או על אתרי אינטרנט עצמאיים שאינם נמצאים תחת פיקוח של Apple ולא נבדקו על ידה, מסופק ללא המלצה או הבעת תמיכה. Apple אינה אחראית לבחירה, לביצועים או לשימוש באתרי אינטרנט או במוצרים של צד שלישי. Apple לא מתחייבת לגבי מידת הדיוק או האמינות של אתרי אינטרנט של צד שלישי. פנו לספק לקבלת מידע נוסף.