הפעלה מחדש של Mac ב-macOS או ב-Windows
לאחר שמשתמשים ב-Boot Camp להתקנה של Microsoft Windows ב-Mac מבוסס Intel, ניתן לבחור אם ה-Mac יופעל ב-macOS או ב-Windows.
הפעלה ב-macOS מ-Windows
מאזור העדכונים בצד השמאלי של שורת המשימות ב-Windows, לחצו על כדי להציג סמלים מוסתרים.
לחצו על .
מתוך התפריט המוצג, בחרו באפשרות Restart in macOS. אם לא התקנתם את העדכונים האחרונים ל-Boot Camp, ייתכן שתופיע ההודעה Could not locate the OS X boot volume (לא הייתה אפשרות לאתר את אמצעי האחסון לאתחול של OS X).
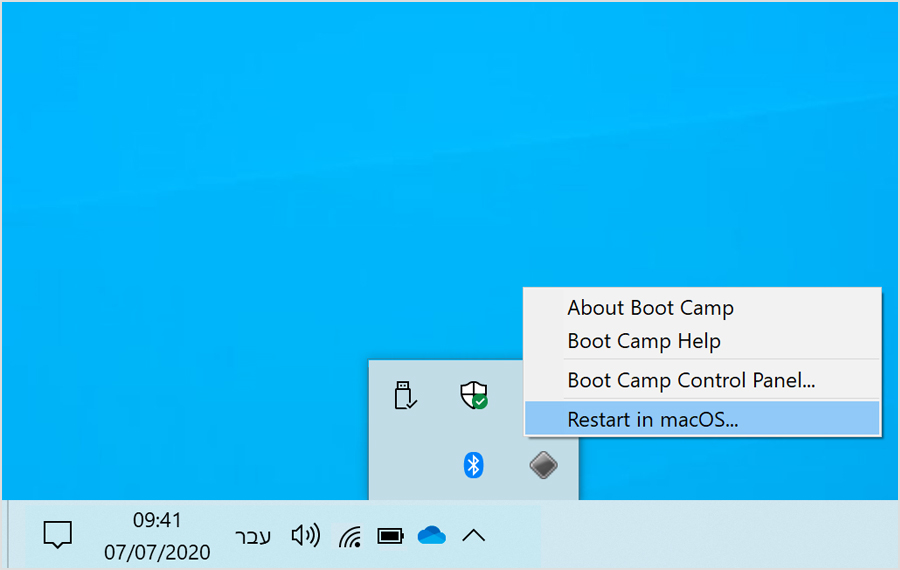
או בצעו את השלבים הבאים:
הפעילו או הפעילו מחדש את ה-Mac. אם אתם עובדים כרגע ב-Windows, תוכלו להפעיל מחדש על ידי בחירה ב'הפעלה' בתפריט 'התחלה'. כאשר ה-Mac מתחיל לבצע הפעלה מחדש, לחצו לחיצה ממושכת על המקש Option (או Alt) ⌥ במקלדת. כשתראו חלון שבו מוצגות כל מחיצות ההפעלה הזמינות, שחררו את המקש.
בחרו את מחיצת ההפעלה של ה-Mac (נקראת Macintosh HD), ואז לחצו על Return או על החץ מעלה:

הפעלה ב-Windows מ-macOS
הפעילו מחדש את ה-Mac. כאשר ה-Mac מתחיל לבצע הפעלה מחדש, לחצו לחיצה ממושכת על המקש Option (או Alt) ⌥ במקלדת. כשתראו חלון (כמו בתמונה שלמעלה) שבו מוצגות כל מחיצות ההפעלה הזמינות, שחררו את המקש.
בחרו את המחיצה Boot Camp, ולאחר מכן לחצו על Return או על החץ מעלה.
לחלופין, בצעו את השלבים הבאים ב-macOS Ventura 13 ואילך:
בחרו בתפריט Apple > 'הגדרות המערכת', ולאחר מכן לחצו על 'כללי' בסרגל הצד.
לחצו על 'כונן הפעלה' בצד שמאל.
בחרו את המחיצה Boot Camp, ולאחר מכן לחצו על 'הפעל מחדש'.
לחלופין, בצעו את השלבים הבאים בגרסאות קודמות של macOS:
בחרו את תפריט Apple > 'העדפות המערכת', ואחר כך לחצו על 'כונן הפעלה'.
לחצו על ה, ולאחר מכן הזינו את סיסמת מנהל המערכת.
בחרו את המחיצה Boot Camp, ולאחר מכן לחצו על 'הפעל מחדש'.
מידע נוסף
אם אתם מתקשים לבצע את השלבים האלה באמצעות VoiceOver או קורא מסך אחר, פנו לתמיכה של Apple.
מידע על מוצרים שאינם מיוצרים על ידי Apple, או על אתרי אינטרנט עצמאיים שאינם נמצאים תחת פיקוח של Apple ולא נבדקו על ידה, מסופק ללא המלצה או הבעת תמיכה. Apple אינה אחראית לבחירה, לביצועים או לשימוש באתרי אינטרנט או במוצרים של צד שלישי. Apple לא מתחייבת לגבי מידת הדיוק או האמינות של אתרי אינטרנט של צד שלישי. פנו לספק לקבלת מידע נוסף.