בנייה מחדש של אינדקס Spotlight ב-Mac
אם אתם מקבלים תוצאות בלתי צפויות בעת חיפוש ב-Mac, בנייה מחדש של אינדקס Spotlight עשויה לעזור.
לפני בנייה מחדש של אינדקס Spotlight
בצעו את השלבים למצב שבו Spotlight מחזיר תוצאות בלתי צפויות.
למדו מה לעשות אם אינכם מצליחים למצוא הודעות ב'דואר'.
בנייה מחדש של אינדקס Spotlight
כדי לבנות מחדש אינדקס של Spotlight עבור כונן או תיקיה, השביתו והפעילו שוב את יצירת האינדקס של Spotlight עבור פריט זה, בהתאם לגרסת ה-macOS שבה אתם משתמשים:
macOS Ventura 13 ואילך
בחרו בתפריט Apple > 'הגדרות מערכת'.
בסרגל הצד, לחצו על Spotlight (או על 'Siri ו-Spotlight').
גללו למטה משמאל ולחצו על הכפתור 'פרטיות החיפוש' (או על 'פרטיות ב-Spotlight').
גררו את הכונן (כגון Macintosh HD) או את התיקיה שברצונכם להוסיף לאינדקס בחזרה אל רשימת המיקומים שנמנע מ-Spotlight לחפש בהם. לחלופין, לחצו על לחצן ההוספה (+) ובחרו את הכונן או התיקיה שאתם רוצים להוסיף*.

המתינו כמה שניות. מאותה רשימת מיקומים, בחרו את הכונן או את התיקיה שזה עתה הוספתם, ואחר כך לחצו על כפתור ההסרה (–) כדי להסיר אותם מהרשימה כדי שניתן יהיה להוסיף אותם מחדש לאינדקס.
לחצו על 'סיום' וצאו מ'הגדרות המערכת'. Spotlight יבנה מחדש את האינדקס עבור התוכן של הכונן או התיקיה. פעולה זו עשויה להימשך זמן מה, בהתאם לכמות המידע שנכלל באינדקס.
גרסאות קודמות של macOS
בחרו את תפריט Apple > 'העדפות המערכת' ולחצו על Spotlight.
לחצו על הכרטיסיה 'פרטיות'.
גררו את הכונן או התיקיה שאתם רוצים להוסיף שוב לאינדקס אל רשימת המיקומים שבהם אין ל-Spotlight אפשרות לבצע חיפוש. לחלופין, לחצו על לחצן ההוספה (+) ובחרו את הכונן או התיקיה שאתם רוצים להוסיף*.
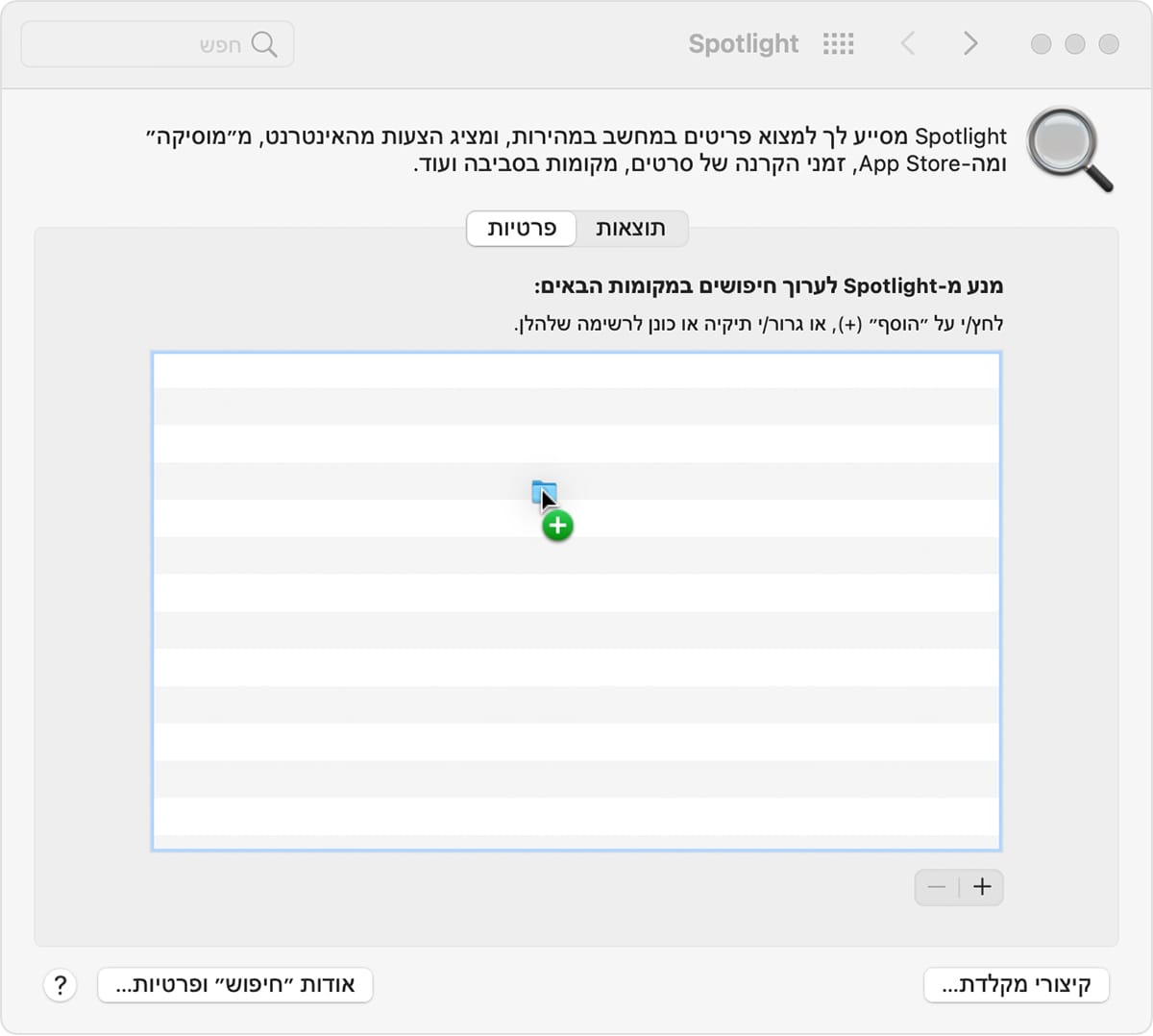
המתינו כמה שניות. מאותה רשימת מיקומים, בחרו את הכונן או את התיקיה שזה עתה הוספתם, ואחר כך לחצו על כפתור ההסרה (–) כדי להסיר אותם מהרשימה כדי שניתן יהיה להוסיף אותם מחדש לאינדקס.
צאו מ'העדפות המערכת'. Spotlight יבנה מחדש את האינדקס עבור התוכן של הכונן או התיקיה. פעולה זו עשויה להימשך זמן מה, בהתאם לכמות המידע שנכלל באינדקס.
* ניתן להוסיף פריט ללא שגיאה רק אם יש לכם הרשאות בעלות עבור אותו פריט ועבור התוכן שלו. כדי לקבל מידע על הרשאות, בחרו 'עזרה' משורת התפריטים ב-Finder ולאחר מכן חפשו 'הרשאות'.
זקוקים לסיוע נוסף?
ספרו לנו עוד על מה שקורה, ונוכל להציע לכם מה הדבר הבא שניתן לעשות.
