שימוש ב'שליטה קולית' ב-Mac
באמצעות 'שליטה קולית' תוכלו לנווט ב-Mac ולקיים עמו אינטראקציה אך ורק בעזרת קולכם, במקום להשתמש בהתקן קלט מסורתי.
כיצד להפעיל את 'שליטה קולית'
נדרשת macOS Catalina 10.15 ואילך
בחרו את תפריט Apple > 'הגדרות המערכת' (או 'העדפות המערכת').
לחצו על 'נגישות'.
בהגדרות 'נגישות', לחצו על 'שליטה קולית'.
הפעילו את 'שליטה קולית'. אם אתם מפעילים את 'שליטה קולית' בפעם הראשונה, ה-Mac עשוי לבצע הורדה חד פעמית מ-Apple*. 'שליטה קולית' תהיה זמינה לאחר ההורדה.
כאשר התכונה 'שליטה קולית' מופעלת:
ב-macOS Sonoma ואילך, תפריט 'שליטה קולית' יופיע בשורת התפריטים. מתפריט זה, תוכלו לעצור או להתחיל להאזין, להחליף את השפה והמיקרופון ולפתוח את ההגדרות של 'שליטה קולית'. כדי לעצור או להתחיל להאזין, תוכלו גם לומר "Go to sleep" (העברה למצב שינה) או "Wake up" (השכמה).
ב-macOS Ventura או בגרסאות קודמות, מופיע אייקון של מיקרופון במסך. הוא מייצג את המיקרופון שנבחר בהגדרות 'שליטה קולית'. כדי להפסיק להאזין, לחצו על 'שינה' מתחת למיקרופון. כדי להתחיל להאזין, לחצו על 'השכמה'. אתם יכולים גם לומר "Go to sleep" (העברה למצב שינה) או "Wake up" (השכמה).
כיצד להשתמש ב'שליטה קולית'
הכירו את 'שליטה קולית' על ידי עיון ברשימת הפקודות הקוליות העומדות לרשותכם: אמרו "הצגת פקודות". הרשימה משתנה בהתאם להקשר וייתכן שתגלו אפשרויות שאינן מופיעות ברשימה.
אם אתם משתמשים ב-macOS Sonoma ואילך, תוכלו ללמוד ולתרגל פקודות של 'שליטה קולית' באמצעות מדריך אינטראקטיבי:
בחרו בתפריט Apple > 'הגדרות מערכת'.
בסרגל הצד, לחצו על 'נגישות', ולאחר מכן לחצו על 'שליטה קולית' בצד שמאל.
לחצו על הלחצן 'פתח הדרכה' (או על 'פתח מדריך').
כדי לבדוק בקלות רבה יותר אם מה שאמרתם נקלט כפקודה על ידי 'שליטה קולית', תוכלו להפעיל את האפשרות 'השמע צליל כאשר הפקודה מזוהה' בהעדפות של 'שליטה קולית'.
ניווט בסיסי
'שליטה קולית' מזהה את השמות של רבים מהיישומים, התוויות, הפקדים ופריטים אחרים על המסך, לכן תוכלו לנווט על-ידי שילוב השמות הללו עם פקודות מסוימות. הנה כמה דוגמאות:
פתחו את Pages: "Open Pages" (פתח את Pages). לאחר מכן צרו מסמך חדש: "Click New Document" (לחץ על 'מסמך חדש'). לאחר מכן בחרו אחת מתבניות המכתבים: "Click Letter. Click Classic Letter". לאחר מכן שמרו את המסמך: "Save document" (שמור את המסמך).
התחילו הודעה חדשה ב'דואר': "Click New Message" (לחץ על 'הודעה חדשה'). לאחר מכן ציינו נמען: "John Appleseed" (ישראל ישראלי).
הפעילו מחדש את ה-Mac: "Click Apple menu. לחצו על 'הפעל מחדש' (או השתמשו בקוד המספרי ואמרו“Click 8”).
באפשרותכם גם ליצור פקודות קוליות משלכם.
שכבות של מספר ושם
השתמשו בשכבות של מספר ושם כדי לתקשר בזריזות עם חלקים במסך ש'שליטה קולית' מזהה כניתנים ללחיצה, כגון תפריטים, תיבות סימון ולחצנים.
כדי להפעיל מספרי פריטים, אמרו "Show numbers" (הצגת מספרים). לאחר מכן פשוט אמרו את המספר כדי ללחוץ עליו. כדי להשבית מספרי פריטים, אמרו "Hide numbers" (הסתרת מספרים).
כדי להפעיל שמות פריטים, אמרו "Show names" (הצגת שמות). כדי ללחוץ על שם, אמרו "Click" (לחיצה) ואת השם. כדי להשבית שמות פריטים, אמרו "Hide names" (הסתרת שמות). תכונה זו מחייבת macOS Sonoma ואילך.
בעזרת שכבות אלה, קל יותר לתקשר עם ממשקים מורכבים, כגון דפי אינטרנט. לדוגמה, בדפדפן האינטרנט שלכם, תוכלו לומר "Search for Apple stores near me" (חפש חנויות Apple Store שקרובות אליי). לאחר מכן השתמשו בקוד המספרי כדי לבחור אחת מהתוצאות: "Show numbers. Click 64". (אם שם הקישור ייחודי, ייתכן גם שתוכלו ללחוץ עליו ללא קוד מספרי על-ידי אמירת המילה "Click" (לחץ) בצירוף שם הקישור.)
'שליטה קולית' מציגה באופן אוטומטי מספרים בתפריטים ובכל פעם שאתם צריכים להבחין בין פריטים בעלי אותו שם.
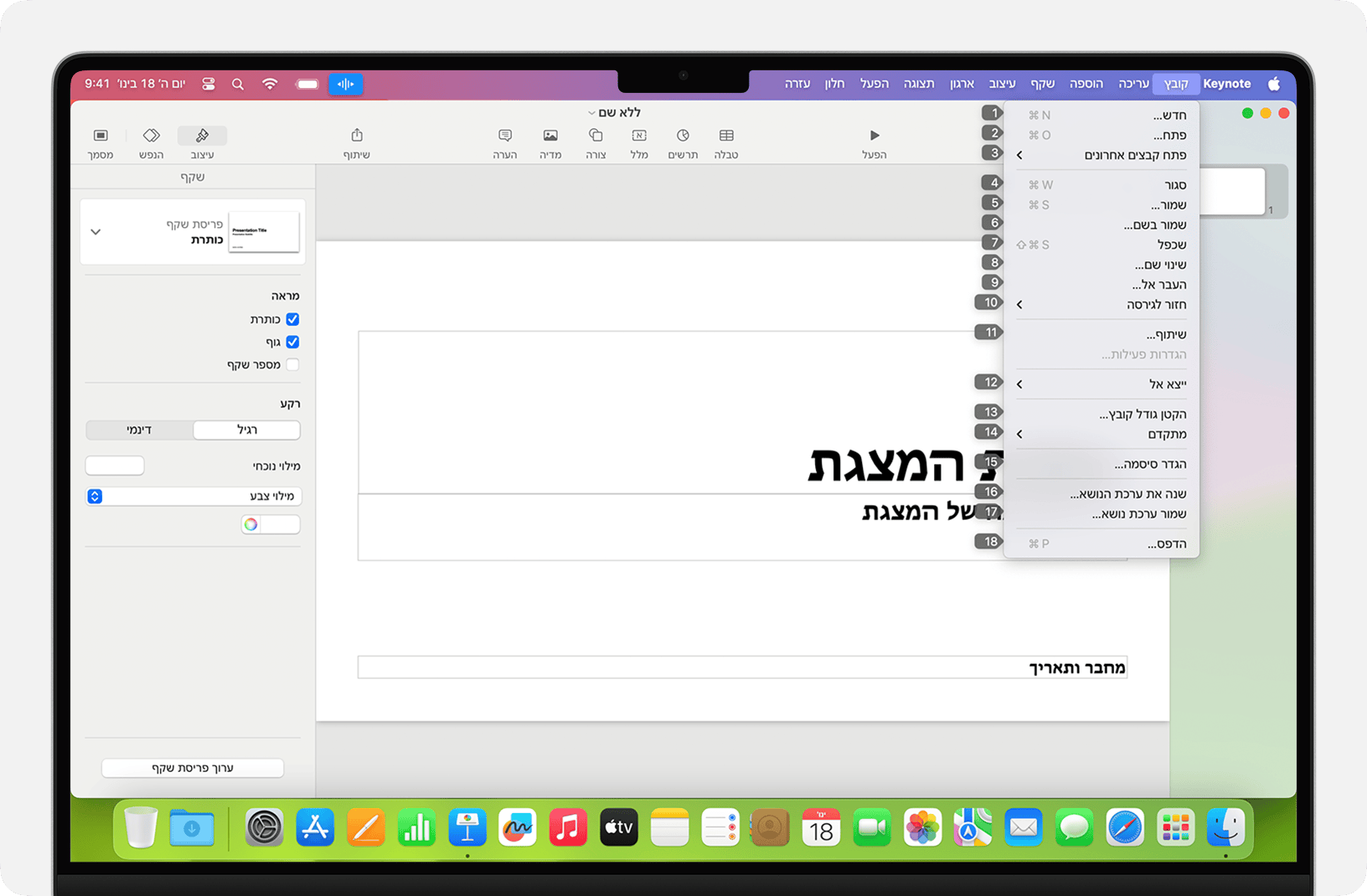
קודי רשת
השתמשו בקודי רשת כדי לקיים אינטראקציה עם חלקים במסך שאין להם פקד או כאלה ש'שליטה קולית' אינה מזהה כלחיצים.
אמרו "Show grid" (הצג רשת) כדי להציג רשת מספרית על המסך, או "Show window grid" (הצג את רשת החלון) כדי להגביל את הרשת לחלון הפעיל. אמרו מספר ברשת כדי לבצע חלוקת משנה של אזור זה ברשת, וחזרו על הפעולה בהתאם לצורך כדי להמשיך למקד את הבחירה.
כדי ללחוץ על הפריט באזור בעל חלוקה משנית, אמרו את המילה "Click" (לחץ) בצירוף מספר הרשת של האזור. אפשר גם לומר "Zoom" (הגדל תצוגה) בצירוף המספר כדי להגדיל את התצוגה של אזור זה ברשת, ולאחר מכן להסתיר את הרשת באופן אוטומטי. באפשרותכם גם להשתמש במספרי הרשת כדי לגרור פריט נבחר מאזור אחד ברשת לאזור אחר: "Drag 3 to 14" (גרור את 3 אל 14).
כדי להסתיר מספרי רשת, אמרו "Hide numbers" (הסתר מספרים). כדי להסתיר גם את המספרים וגם את הרשת, אמרו "Hide grid" (הסתר רשת).
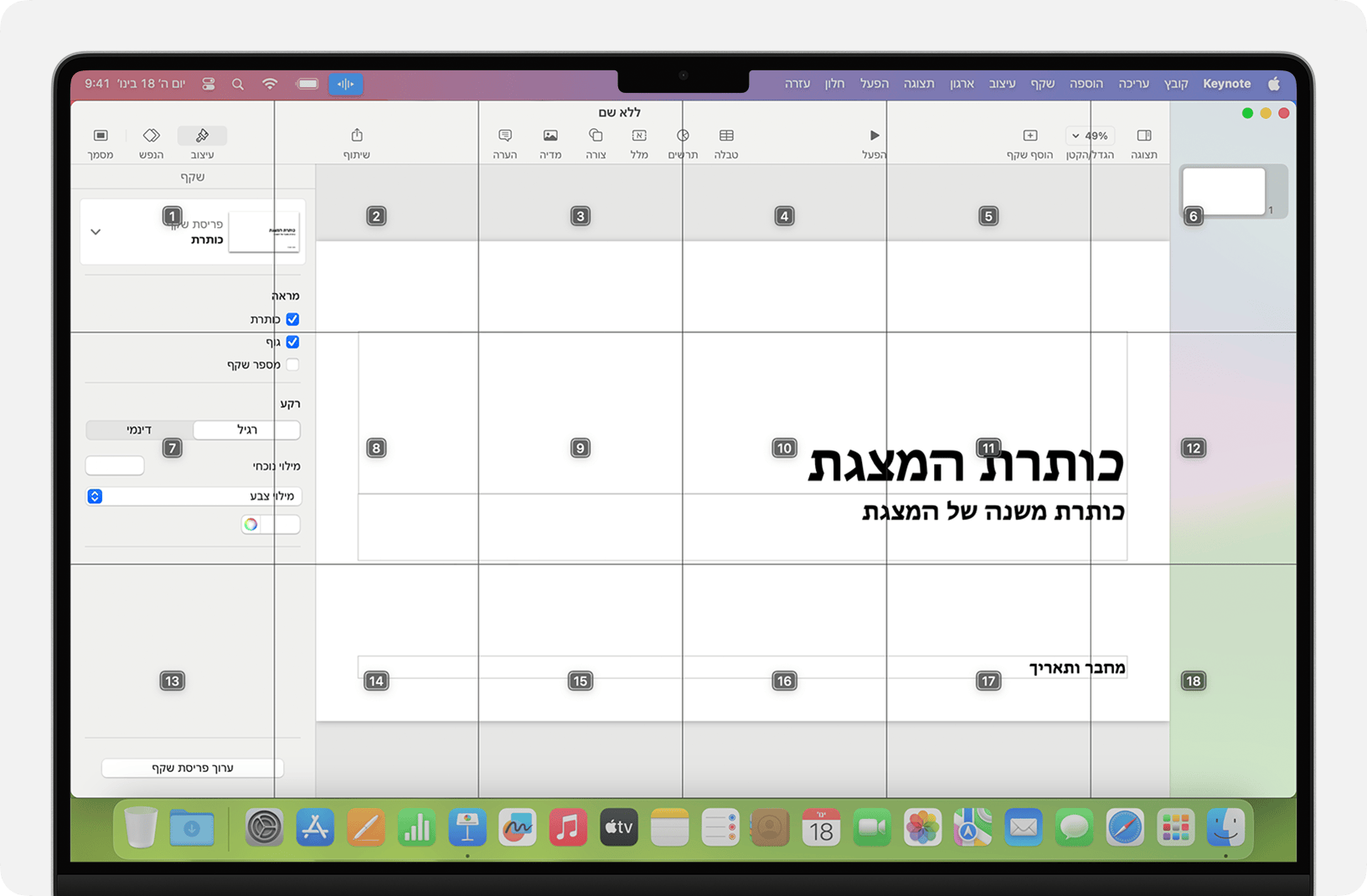
הכתבה
כשהסמן נמצא בתוך מסמך, הודעת דואר אלקטרוני, הודעת טקסט או שדה טקסט אחר, אתם יכולים להכתיב ברצף. הכתבה ממירה את המילים המדוברות לטקסט.
כדי להזין סימן פיסוק, סמל או אמוג'י, פשוט אמרו את שמו, למשל "question mark" (סימן שאלה), "percent sign" (סמל אחוזים) או "happy emoji" (אמוג'י שמח). אפשרויות אלה עשויות להשתנות בהתאם לשפה או לניב המדובר.
כדי לנוע במסמך ולבחור טקסט, ניתן להשתמש בפקודות כגון "Move up two sentences" (עבור שני משפטים למעלה) או "Move forward one paragraph" (התקדם פסקה אחת) או "Select previous word" (בחר מילה קודמת) או "Select next paragraph" (בחר בפסקה הבאה).
כדי לעצב את הטקסט, נסו לומר, לדוגמה, "Bold that" (הוסף הדגשה) או "Capitalize that" (הוסף אותיות גדולות). אמרו את המילה "numeral" (ספרה) כדי לעצב את הביטוי הבא שתאמרו כמספר.
כדי למחוק טקסט, תוכלו לבחור מתוך פקודות מחיקה רבות. לדוגמה, אמרו "delete that", ו'שליטה קולית' תדע למחוק את מה שהקלדתם זה עתה. או אמרו "Delete all" (מחק הכול) כדי למחוק הכול ולהתחיל מחדש.
כדי להכתיב תו אחר תו, אמרו "Spelling Mode" (מצב איות), ואחר כך אמרו את כל התווים בזה אחר זה. תכונה זו מחייבת מערכת macOS Ventura ואילך ואינה זמינה בכל השפות.
'שליטה קולית' מבינה רמזים הקשריים, לכן תוכלו לבצע מעבר חלק בין הכתבת טקסט ופקודות. לדוגמה, כדי להכתיב ולאחר מכן לשלוח ברכה ליום הולדת ב'הודעות', תוכלו לומר "Happy Birthday. Click Send". או כדי להחליף ביטוי, אמרו "Replace I’m almost there with I just arrived.
כדי לעבור באופן ידני בין מצבים, אמרו:
"Command Mode" (מצב פקודה)
"Dictation Mode" (מצב הכתבה)
"Spelling Mode" (מצב איות)
תוכלו גם ליצור אוצר מילים משלכם לשימוש בעת הכתבה.
יצירת פקודות קוליות משלכם
פתחו את ההגדרות של 'שליטה קולית' בעזרת אמירת הפקודות "Open Voice Control settings" (פתיחת ההגדרות של 'שליטה קולית') או "Open Voice Control preferences" (פתיחת ההעדפות של 'שליטה קולית').
לחצו על 'פקודות' או אמרו "Click Commands" (לחץ על 'פקודות'). רשימה מלאה של כל הפקודות נפתחת.
כדי להוסיף פקודה חדשה, לחצו על לחצן ההוספה (+) או אמרו "Click add" (לחץ על 'הוסף'). לאחר מכן קבעו את התצורה של אפשרויות אלה כדי להגדיר את הפקודה:
כאשר אגיד: הזינו את המילה או הביטוי שתרצו לומר כדי לבצע את הפעולה.
בעת השימוש: בחרו אם ה-Mac יבצע את הפעולה רק כשאתם משתמשים ביישום מסוים.
בצע: בחרו פעולה לביצוע.
תוכלו גם לבחור פקודה כדי לבדוק אם גם ביטויים אחרים פועלים עם פקודה זו. לדוגמה, הפקודה 'בטל [פעולה זו]' פועלת עם כמה ביטויים, כולל 'בטל [את] הפעולה ו'בטל פעולה'.
כדי להוסיף במהירות פקודה חדשה, תוכלו לומר "Make this speakable" (הפוך לניתן לאמירה). 'שליטה קולית' תעזור לכם להגדיר את התצורה של הפקודה החדשה בהתאם להקשר. לדוגמה, אם תאמרו פקודה זו כאשר פריט מתפריט נבחר, 'שליטה קולית' תעזור לכם ליצור פקודה לבחירת פריט תפריט זה.
החל מהגרסה האחרונה של macOS Monterey, תוכלו גם לייבא או לייצא פקודות קוליות מותאמות אישית.
יצירת אוצר מילים משלכם להכתבה
פתחו את ההגדרות של 'שליטה קולית' בעזרת אמירת הפקודות "Open Voice Control settings" (פתיחת ההגדרות של 'שליטה קולית') או "Open Voice Control preferences" (פתיחת ההעדפות של 'שליטה קולית').
לחצו על 'אוצר מילים' או אמרו "Click Vocabulary" (לחץ על 'אוצר מילים').
לחצו על לחצן ההוספה (+) או אמרו "Click add" (לחץ על 'הוסף').
הקלידו מילה או ביטוי חדשים כפי שאתם רוצים שהם יוזנו כשתאמרו אותם.
החל מהגרסה האחרונה של macOS Monterey, תוכלו גם לייבא או לייצא אוצר מילים מותאם אישית.
מידע נוסף
לקבלת הביצועים הטובים ביותר בעת שימוש ב'שליטה קולית' עם מחשב נייד Mac וצג חיצוני, השאירו את המכסה של המחשב הנייד פתוח, השתמשו במיקרופון חיצוני או השתמשו בצג עם מיקרופון מובנה.
אם אתם משתמשים ב-Mac mini, ב-Mac Studio או ב-Mac Pro, עליכם להשתמש במיקרופון חיצוני או בצג עם מיקרופון מובנה.
כל עיבוד השמע של 'שליטה קולית' מתבצע במכשיר, כך שהנתונים האישיים שלכם תמיד נשארים פרטיים.
* אם אתם מחוברים לרשת עסקית או לרשת של מוסד חינוכי שמשתמשת בשרת Proxy, ייתכן שלא תוכלו להוריד את 'שליטה קולית'. בקשו ממנהל הרשת לבדוק את יציאות רשת שמשמשות את מוצרי התוכנה של Apple.