העלאת תמונות מה-Mac לאתר אינטרנט
ניתן להשתמש בדפדפן אינטרנט כדי להעלות תמונות וסרטונים מספריית התמונות או מתיקיה ב-Mac.
אם אתם צריכים להעלות תמונות או סרטונים מה-Mac לאתר אינטרנט, למשל לרשת של מדיה חברתית או לשירות להדפסת תמונות, יש לכם כמה אפשרויות לעשות זאת. תוכלו להעלות פריטים מספריית התמונות או מכל תיקיה ב-Mac. השיטות האלה פועלות עם Safari ועם דפדפנים אחרים.
כיצד להעלות תמונות וסרטונים מספריית התמונות
אם יש לכם ב-Mac כמה ספריות של תמונות, חשוב לוודא קודם ש הגדרתם אחת מהן כספריית התמונות של המערכת. ניתן להעלות פריטים רק מספריית התמונות של המערכת. לאחר מכן בצעו את השלבים הבאים:
לחצו על לחצן ההעלאה באתר. הכיתוב של הלחצן עשוי להיות אחד מהבאים: 'העלאה', 'הוספה', 'בחירה', 'עיון' או 'שיתוף'. כעת תופיע תיבת דו-שיח של Finder.
בסרגל הצד של תיבת הדו-שיח של ה-Finder, גללו מטה אל הקטע 'מדיה' ובחרו 'תמונות' או 'סרטים'. דפדפן המדיה מציג את מקורות התמונות והסרטונים ב-Mac. היישום 'תמונות' מציג את ספריית התמונות של המערכת בחלק העליון; אם יש לכם ספריות מיישומים אחרים כגון iPhoto או Photo Booth, גם הן יופיעו.
לחצו על 'תמונות'. דפדפן המדיה מציג את הפריטים החדשים ביותר בספריית התמונות. אם אתם רוצים לעיין בספריה לפי 'רגעים', 'שנים', 'אלבומים' ועוד, לחצו על המשולש next to Photos.*
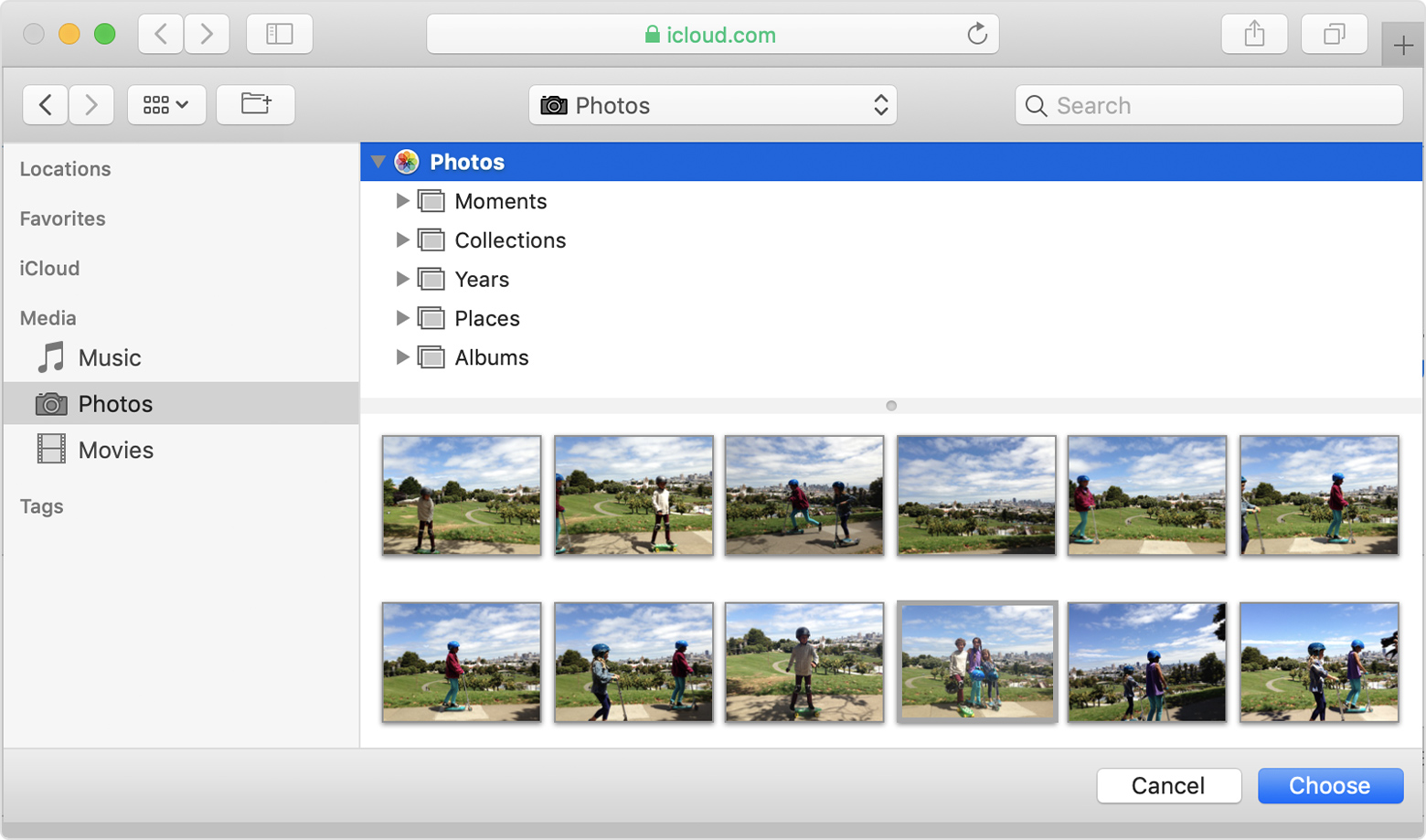
לחצו על התמונה או על הסרטון שאתם רוצים להעלות. כדי לבחור פריטים מרובים, לחצו לחיצה ממושכת על המקש Command תוך כדי לחיצה על כל פריט.
הקישו על Return או לחצו על הלחצן בפינה השמאלית התחתונה של תיבת הדו-שיח (ייתכן שהכיתוב שלו יהיה 'בחירה' או 'פתיחה').
לאחר בחירת הקבצים, ייתכן שתצטרכו לבצע שלבים נוספים באתר עצמו כדי להשלים את תהליך ההעלאה או ההזמנה.
* אם הפעלתם את התכונה 'תמונות iCloud' ובחרתם את ההעדפה 'מטב את אחסון ה-Mac', ייתכן שלא תראו את כל התמונות בדפדפן המדיה.
כיצד להעלות תמונות וסרטונים מתיקיה ב-Mac
לחצו על לחצן ההעלאה באתר. הכיתוב של הלחצן עשוי להיות אחד מהבאים: 'העלאה', 'הוספה', 'בחירה', 'עיון' או 'שיתוף'. כעת תופיע תיבת דו-שיח של Finder.
השתמשו בתיבת הדו-שיח של ה-Finder כדי לנווט אל התיקיה שמכילה את הקבצים שלכם. ניתן גם להשתמש בשדה החיפוש כדי למצוא קבצים או תיקיות.
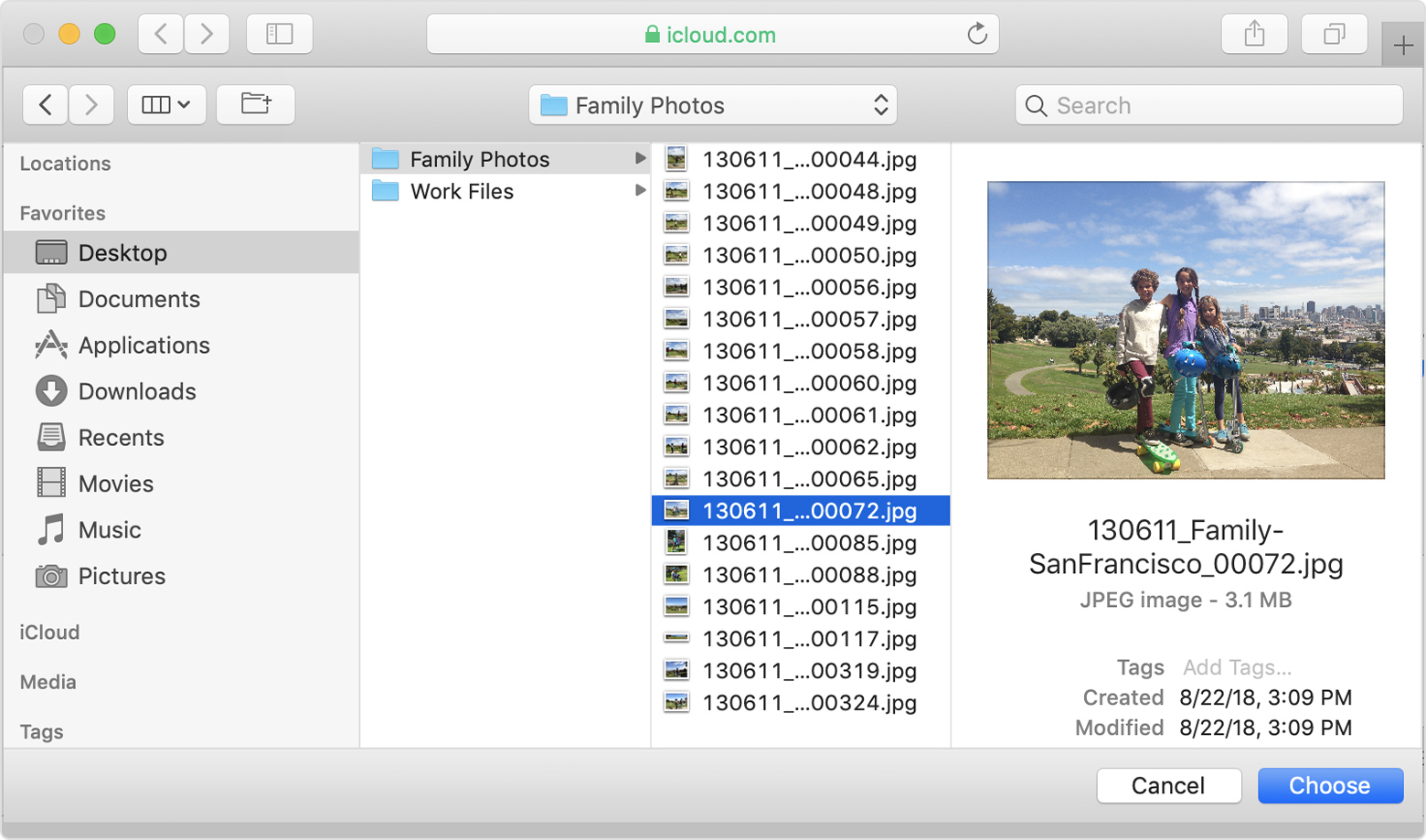
לחצו על התמונה או על הסרטון שאתם רוצים להעלות. כדי לבחור פריטים מרובים, לחצו לחיצה ממושכת על המקש Command תוך כדי לחיצה על כל פריט.
הקישו על Return או לחצו על הלחצן בפינה השמאלית התחתונה של תיבת הדו-שיח (ייתכן שהכיתוב שלו יהיה 'בחירה' או 'פתיחה').
לאחר בחירת הקבצים, ייתכן שתצטרכו לבצע שלבים נוספים באתר עצמו כדי להשלים את תהליך ההעלאה או ההזמנה.
מידע נוסף
תוכלו גם להשתמש ב'הרחבות פרויקטים' כדי ליצור ולהזמין מוצרי הדפסה, כל זאת מתוך היישום 'תמונות'.
מידע על מוצרים שאינם מיוצרים על ידי Apple, או על אתרי אינטרנט עצמאיים שאינם נמצאים תחת פיקוח של Apple ולא נבדקו על ידה, מסופק ללא המלצה או הבעת תמיכה. Apple אינה אחראית לבחירה, לביצועים או לשימוש באתרי אינטרנט או במוצרים של צד שלישי. Apple לא מתחייבת לגבי מידת הדיוק או האמינות של אתרי אינטרנט של צד שלישי. פנו לספק לקבלת מידע נוסף.