
Organize recordings in folders on Mac
You can create folders to organize your recordings. Smart Folders also automatically group your favorites, recently deleted, and Apple Watch recordings.
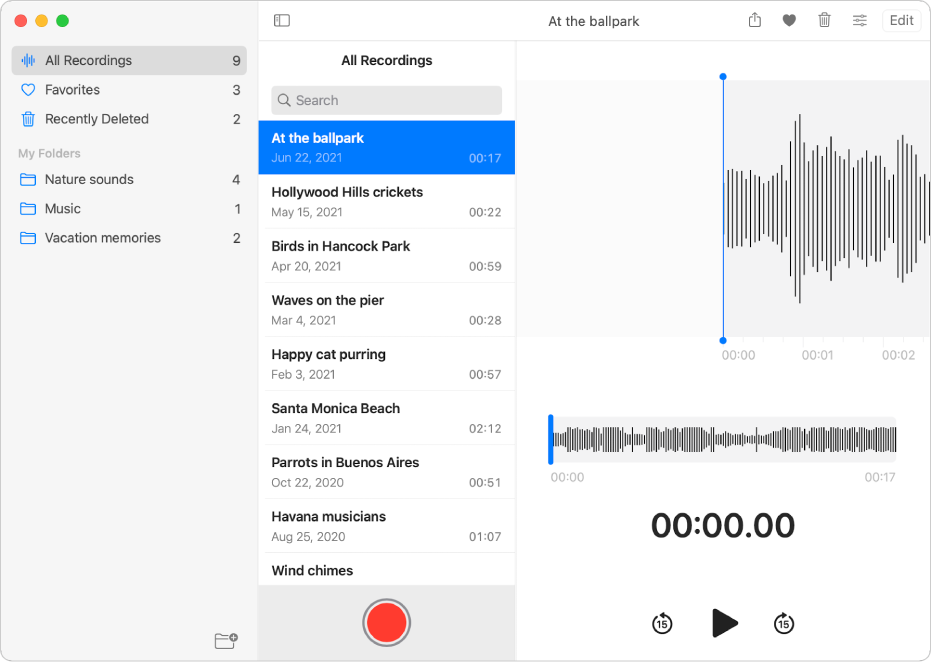
View the folder sidebar
In the Voice Memos app ![]() on your Mac, click the Sidebar button
on your Mac, click the Sidebar button ![]() to see the folder sidebar. You can select a folder to see all of its recordings.
to see the folder sidebar. You can select a folder to see all of its recordings.
You can also resize the folder sidebar—drag its separator bar left or right.
Create a new folder
In the Voice Memos app
 on your Mac, click the Sidebar button
on your Mac, click the Sidebar button  .
.Click the New Folder button
 in the lower-right corner of the folder sidebar.
in the lower-right corner of the folder sidebar.Enter a name for the folder, then click Save.
Your folders appear in the order you create them.
Add a recording to a folder
In the Voice Memos app ![]() on your Mac, click the Sidebar button
on your Mac, click the Sidebar button ![]() , then do any of the following:
, then do any of the following:
Select a folder and create a new recording.
Select a recording and drag it to a folder.
If you have a trackpad or a Magic Mouse, swipe left with two fingers on a recording, click the Folder button
 , and then select a folder.
, and then select a folder.
To remove a recording from a folder, select the folder, then drag the recording to All Recordings or another folder in the folder sidebar.
Note: Recordings can only be in one of your folders at a time. However, recordings in your folders can still be shown in Smart Folders, such as Favorites.
Mark recordings as favorites
In the Voice Memos app
 on your Mac, select a recording.
on your Mac, select a recording.Click the Favorites button
 .
.The recording is added to the Favorites folder, located in the folder sidebar.
To remove a recording from your favorites, select the recording, then click the Favorites button ![]() again.
again.
Rename a folder
In the Voice Memos app
 on your Mac, click the Sidebar button
on your Mac, click the Sidebar button  .
.Control-click a folder you created, then select Rename Folder.
If you have a trackpad or a Magic Mouse, you can also swipe left with two fingers on a folder, then click Rename.
Enter a new name, then click Save.
Delete a folder
In the Voice Memos app
 on your Mac, click the Sidebar button
on your Mac, click the Sidebar button  .
.Control-click a folder, then select Delete Folder.
If you have a trackpad or a Magic Mouse, you can also swipe left with two fingers on a folder, then click Delete.
Recordings in the folder you delete are moved to the Recently Deleted folder, where they remain for 30 days (unless otherwise specified in settings). During that time, you can still view and recover them. See Delete a recording.