
Edit a recording on Mac
After you create a recording, you can make changes to it. Learn how to replace part of a recording, trim it down, and more.
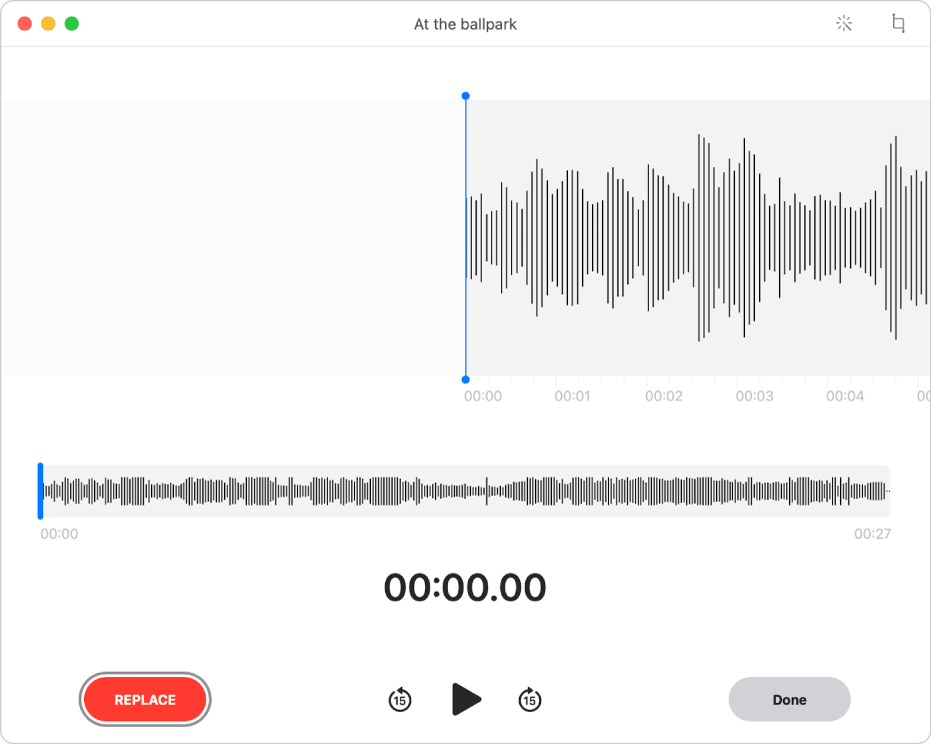
Replace part of a recording
To overwrite existing audio, use Replace.
In the Voice Memos app
 on your Mac, select the recording in the sidebar.
on your Mac, select the recording in the sidebar.Click the Edit button in the upper-right corner to open the recording in the Edit window.
If you have a trackpad or a Magic Mouse, click or tap with two fingers on the recording in the sidebar, then choose Edit Recording.
Drag the blue vertical line (playhead) in the waveform overview left or right.
If you have a trackpad or a Magic Mouse, you can also swipe left or right with two fingers in the waveform detail to position the playhead.
Click the Replace button (or use the Touch Bar), then record the new audio.
Click the Pause button
 to stop recording. Click Replace or Resume to continue recording.
to stop recording. Click Replace or Resume to continue recording.Click Done to save the recording.
Trim a recording
To delete some excess audio, use Trim.
In the Voice Memos app
 on your Mac, select the recording in the sidebar.
on your Mac, select the recording in the sidebar.Click the Edit button to open the recording in the Edit window, then click the Trim button
 .
.If you have a trackpad or a Magic Mouse, click or tap with two fingers on the recording, then choose Trim Recording.
Drag the yellow trim handles to set the range to trim.
To check your edit, click the Play button
 (or use the Touch Bar), then adjust the trim handles if necessary.
(or use the Touch Bar), then adjust the trim handles if necessary.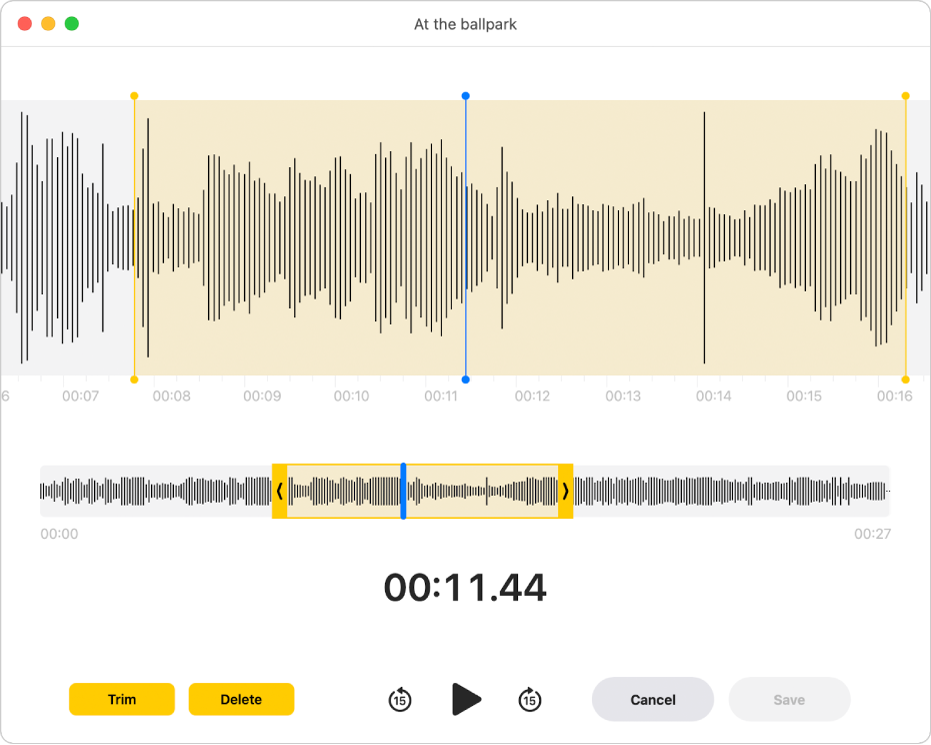
Do one of the following:
Click Trim to remove the recording outside the trim handles.
Click Delete to remove the recording between the trim handles.
Click Save to save the change, then click Done.
Enhance a recording
To reduce background noise and reverberation, use Enhance.
In the Voice Memos app
 on your Mac, select the recording in the sidebar.
on your Mac, select the recording in the sidebar.Click the Edit button to open the recording in the Edit window, then click the Enhance button
 .
.To listen to the enhanced audio, click the Play button
 (or use the Touch Bar).
(or use the Touch Bar).Click Done.
Duplicate a recording
If you have a recording that you want to copy (either to leave as is or to edit), you can duplicate it.
In the Voice Memos app
 on your Mac, select the recording in the sidebar.
on your Mac, select the recording in the sidebar.Choose File > Duplicate.
If you have a trackpad or a Magic Mouse, click or tap with two fingers on the recording, then choose Duplicate.
The recording is copied and appears in the sidebar.
Rename a recording
By default, the name of a recording will be based on your location. However, you can rename it.
In the Voice Memos app
 on your Mac, select the recording in the sidebar.
on your Mac, select the recording in the sidebar.Click the name in the sidebar, enter a new name, then press Return.
To have the name of your recordings default to a generic name (not a location-based one), choose Voice Memos > Preferences, then deselect “Location-based Naming.” See Change preferences.