
Watch together using SharePlay in the Apple TV app on Mac
With SharePlay, you can watch movies or shows with anyone, anywhere. You can start a FaceTime call on your Mac, then start watching a movie or show in the Apple TV app. The video plays in sync for everyone on the call. Everyone can control playback from their devices—so you and your friends can laugh, cry, scream, or sigh at the same time.
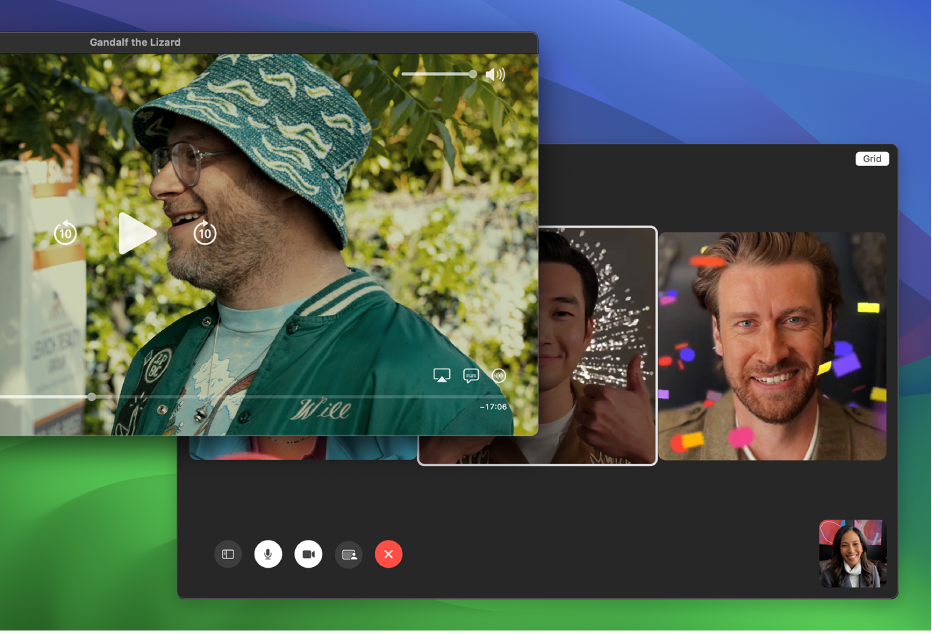
Note: Some movies and shows require a subscription or purchase. If you watch a purchased movie or TV show, all SharePlay participants must also have purchased or subscribed to the item in order to watch together. FaceTime, or some FaceTime features, and other Apple services may not be available in all countries or regions.
Watch together using SharePlay
Start or answer a call in the FaceTime app
 on your Mac.
on your Mac.For details, see Make and receive FaceTime video calls in the FaceTime User Guide.
Start watching a movie or show in the Apple TV app
 on either your Mac or another caller’s device.
on either your Mac or another caller’s device.If prompted, click View to open the TV app on your Mac, then click Join.
The video plays in sync on all the devices on the FaceTime call. Everyone can use playback controls on their respective devices to play, pause, rewind, or fast-forward in real time while the FaceTime app window remains open onscreen.
Tip: You can arrange windows to see the FaceTime video call on one side of your screen and the movie or show on the other side. See Use apps in Split View in the macOS User Guide.
To adjust the SharePlay settings, click the SharePlay button
 in the macOS menu bar.
in the macOS menu bar.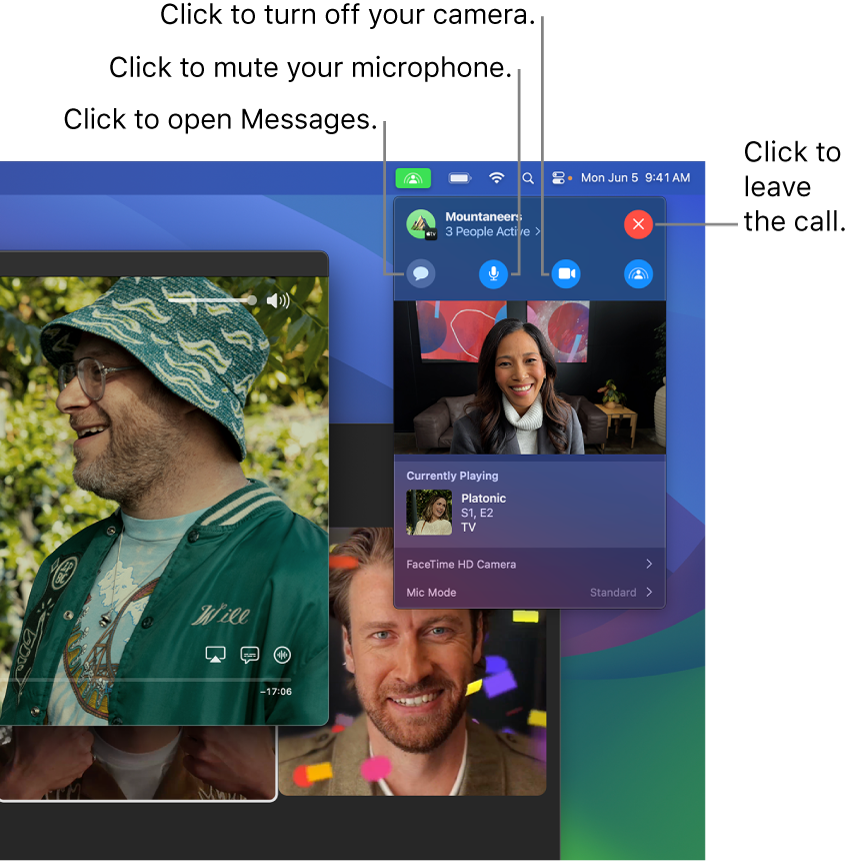
Stream Platonic on the Apple TV app
Leave the call or the shared viewing session
Anyone can leave the FaceTime call (but continue the shared session), or leave the call and the shared session.
While using SharePlay in the Apple TV app
 on your Mac, click the SharePlay button
on your Mac, click the SharePlay button  in the macOS menu bar, then click the Leave Call button
in the macOS menu bar, then click the Leave Call button  .
.Do one of the following:
Leave the FaceTime call but continue the shared viewing session: Click Continue.
Leave the FaceTime call and the shared viewing session: Click Leave SharePlay.
Note: If you initiated the shared session, when you click Leave SharePlay, you end the shared session for everyone.
Start a text conversation in SharePlay
When watching a movie or TV show using SharePlay, you can easily start a conversation in Messages with all the participants.
During a SharePlay watch session in the Apple TV app
 on your Mac, Click the SharePlay button
on your Mac, Click the SharePlay button  in the macOS menu bar, then click the Messages button
in the macOS menu bar, then click the Messages button  .
.The Messages app opens.
Enter your messages in the text field of the Messages app.
Add video effects to your video image in SharePlay
When watching a movie or TV show using SharePlay, you can add video effects and animated reactions to your live video in the FaceTime app window.
Note: Video effects require macOS 12 or later and a Mac with Apple silicon.
While using SharePlay in the Apple TV app
 on your Mac, click the SharePlay button
on your Mac, click the SharePlay button  in the macOS menu bar, then click the disclosure arrow to the right of FaceTime HD Camera.
in the macOS menu bar, then click the disclosure arrow to the right of FaceTime HD Camera.Click one or more video effects:
Portrait: Blurs the background of your FaceTime video.
Studio Light: Dims the background of your FaceTime video and illuminates your face.
Reactions: Turns on animated effects you create using hand gestures. See Use video effects during FaceTime calls in the FaceTime User Guide.
Click the disclosure arrow again to hide the video effects options.
Adjust your microphone sensitivity in SharePlay
During a shared viewing session, you can adjust the sensitivity of your microphone to isolate your voice from background noise, or to capture every sound around you.
Note: Mic mode processing requires macOS 12 or later and a Mac with Apple silicon.
While using SharePlay in the Apple TV app
 on your Mac, click the SharePlay button
on your Mac, click the SharePlay button  in the macOS menu bar, then click the disclosure triangle to the right of Mic Mode.
in the macOS menu bar, then click the disclosure triangle to the right of Mic Mode.Click a microphone option:
Standard: No processing is applied to the microphone signal.
Voice isolation: Sounds other than your voice are filtered out of the microphone signal.
Wide Spectrum: Sensitivity is enhanced to include all the sounds around you.
Click the disclosure arrow again to hide the microphone processing options.
The currently selected mic mode is displayed to the left of the disclosure triangle.
Use AirPlay to stream what you’re watching in SharePlay to an Apple TV
You can use AirPlay to send what you’re watching in SharePlay on your Mac to an Apple TV that’s connected to the same network to enjoy what you’re watching on the big screen.
While using SharePlay in the Apple TV app
 on your Mac, move the pointer over the viewer window to show playback controls, click the AirPlay button
on your Mac, move the pointer over the viewer window to show playback controls, click the AirPlay button  , then select the Apple TV you want to use for watching.
, then select the Apple TV you want to use for watching.Note: SharePlay notifications and access to controls from Control Center on Apple TV aren’t available when streaming from a Mac.