Watch iTunes movies and TV shows on Apple TV
With iTunes movies ![]() and TV shows
and TV shows ![]() , the latest movies and hit TV shows are always available.
, the latest movies and hit TV shows are always available.
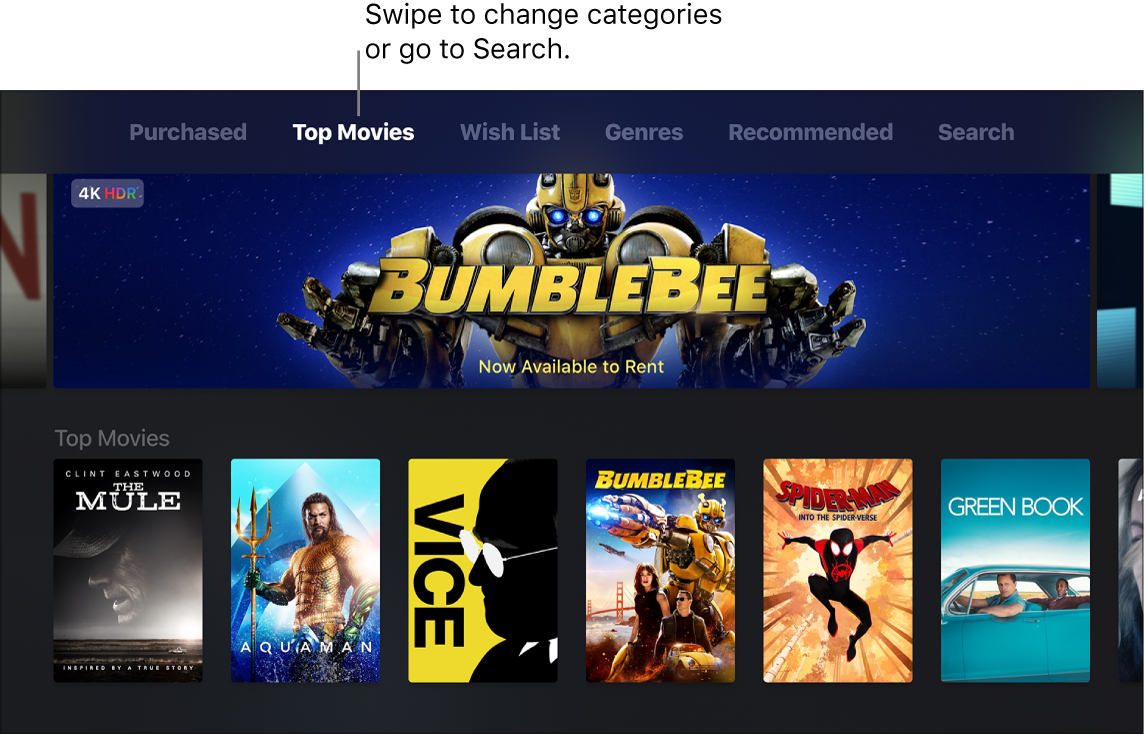
Find and watch iTunes movies and TV shows
Open iTunes movies
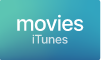 or TV shows
or TV shows 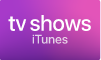 on Apple TV.
on Apple TV.In the menu bar, swipe to any of the following categories:
Purchased: See the movies you’ve purchased on the iTunes Store, including purchases made on other iOS devices and purchases by Family Sharing members.
Top Movies or Top TV Shows: Browse the top items in the iTunes Store.
Wish List/Favorites: Find items you’ve added to your Wish List (Movies) or Favorites (TV shows) but haven’t yet purchased or rented.
Genres: Browse by genre.
Recommended: Find recommendations based on your previous purchases.
Search: Enter a search term to find movies or TV shows.
Select an item to see ratings, descriptions, and purchase or rental information.
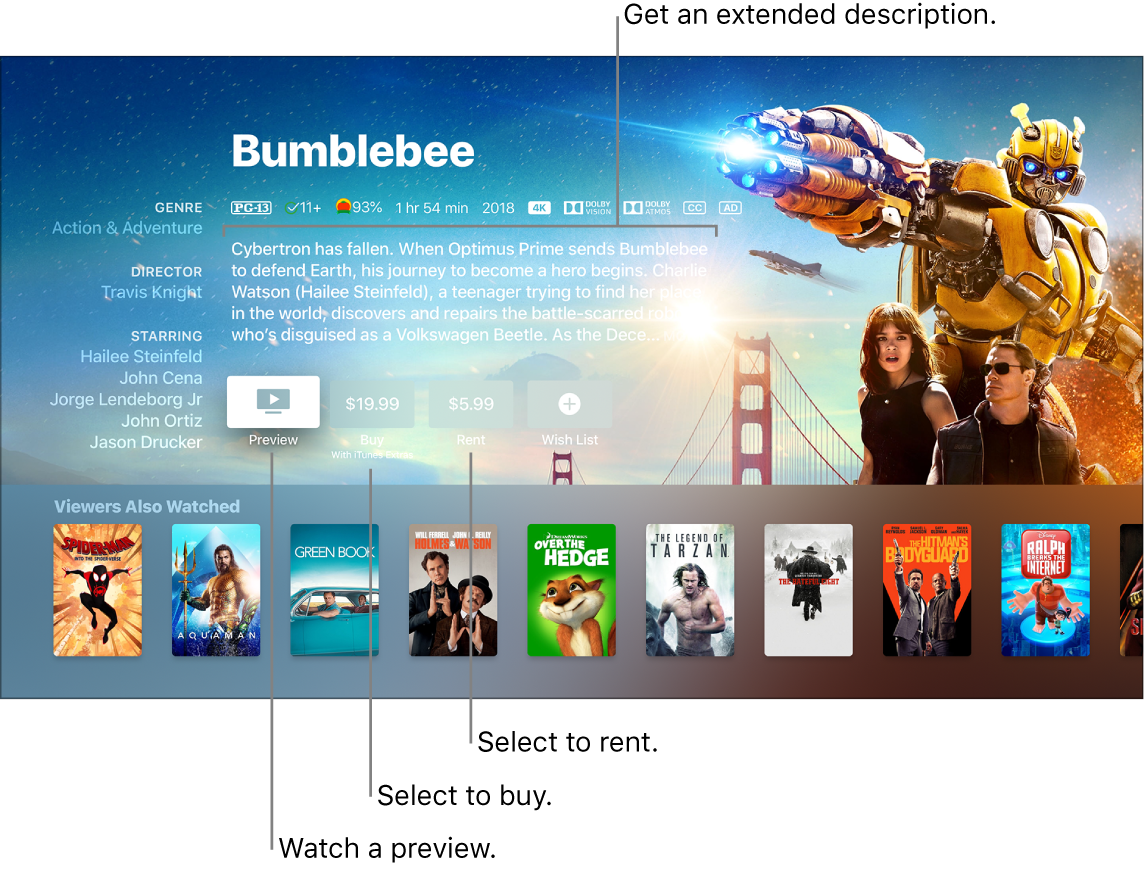
Do any of the following:
Watch a free preview: Select Preview.
Buy an item: Select Buy, then confirm that you want to buy it. For TV shows, you can buy an entire season or individual episodes.
Rent a movie: In some regions, you can rent movies. Select Rent, then confirm that you want to rent it.
You have 30 days to begin watching a rented movie. After you start watching it, you can play it as many times as you want within 48 hours. During the rental period, you can download the rented movie on one device at any given time and also stream it on another. For example, you can start watching a movie downloaded on your iPhone, then finish watching it later on your Apple TV. Once your time is up, the movie is no longer available.
Add an item to your wish list: When you find something you might want to buy or rent later, select Wish List
 . To view your Wish List, swipe to Wish List in the menu bar.
. To view your Wish List, swipe to Wish List in the menu bar.Remove an item from your wish list: Swipe to Wish List in the menu bar, then select the item. Select Remove
 on the item’s details page.
on the item’s details page.
When you buy or rent a movie from the iTunes Store, it automatically plays in the highest-quality format available for your Apple TV, including high-definition (HD) and 4K resolution formats. These videos might also feature high dynamic range (HDR) in HDR10 or Dolby Vision, and Dolby Atmos. For more information, see the Apple Support article Find and watch movies with 4K, HDR, or Dolby Vision.
Use Siri to find movies and TV shows
Do one of the following:
In the Search screen, highlight the text entry field, press and hold the Siri button
 on the Siri Remote, and speak.
on the Siri Remote, and speak.For more information, see Use Siri dictation on Apple TV.
From anywhere else on Apple TV, press and hold the Siri button
 on the Siri Remote, and speak.
on the Siri Remote, and speak.
Access family members’ purchases
With Family Sharing turned on, you can view movies and TV shows purchased by other family members.
In iTunes movies
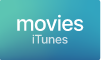 or TV shows
or TV shows 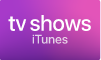 on Apple TV, swipe to Purchased in the menu bar, choose Family Sharing, then select the name of a family member in the list.
on Apple TV, swipe to Purchased in the menu bar, choose Family Sharing, then select the name of a family member in the list.Note: To set up Family Sharing or change settings, you need to use a Mac or an iOS device such as iPhone or iPad.
If Apple TV is using the iTunes account of an “Ask to Buy” user, the family organizer is sent a message asking for approval before the purchase is completed. Age restrictions for “Ask to Buy” vary by area. Using iTunes on a computer, family members can hide any of their purchases so other family members can’t view them. For more information, see Family Sharing on Apple TV.