
Tag reminders on Mac
Tags are keywords you can apply to your reminders to categorize and view them in flexible, creative ways.
You can delete or rename tags, and use them to create Smart Lists. After you create some tags, click one or more of them to see all the reminders that have those tags.
Tags start with the # symbol. To create a multiword tag, use hyphens or underscores between words. When adding multiple tags, type a space to start a new tag.
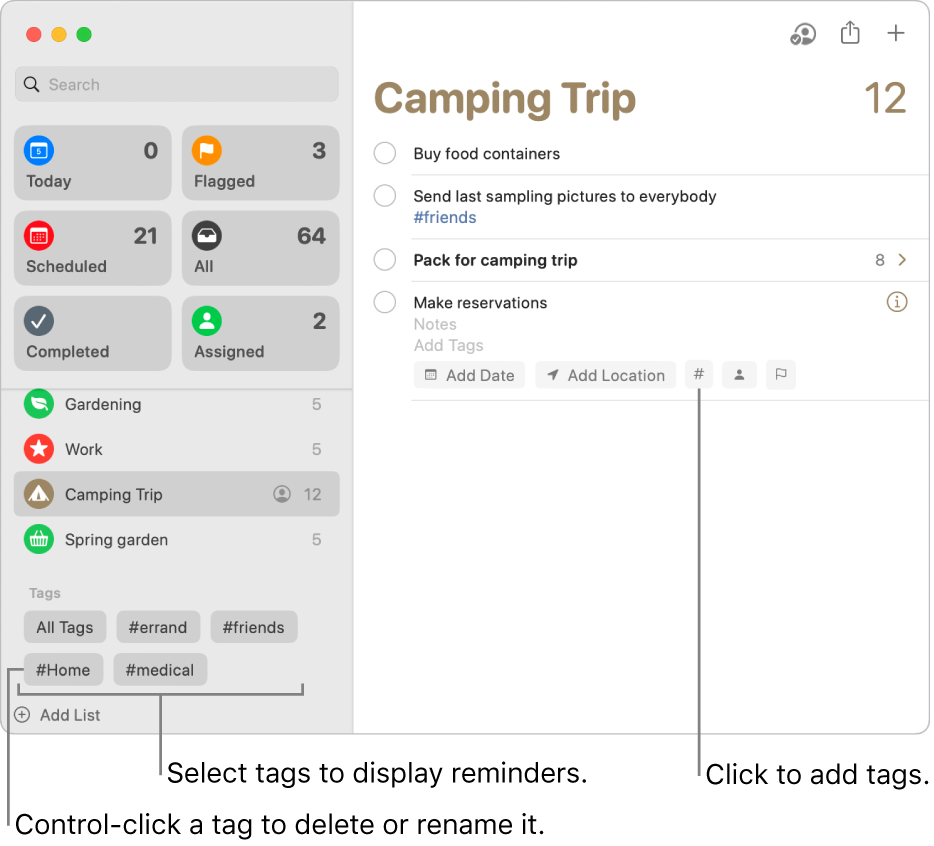
Add tags to reminders
In the Reminders app ![]() on your Mac, do any of the following:
on your Mac, do any of the following:
When adding a new reminder, click the Tag button #, then choose an existing tag or click New Tag to create and apply a new tag.
Add a tag to the title of a reminder (type the # sign at the start of the tag).
Click the title of a reminder, click the Tag button #, then choose an existing tag or click New Tag to create and apply a new tag.
Place the pointer over a reminder, click the Info button
 , click the Add Tags field, then choose an existing tag or type a new tag.
, click the Add Tags field, then choose an existing tag or type a new tag.In the sidebar, scroll to the Tags section, select a reminder, then drag it to a tag.
When you add tags, suggestions are shown as you type. The suggestions include tags you use in the Notes app. The tags you use for your reminders are also shown as suggestions in the Notes app.
View all tagged or untagged reminders
See a list of all reminders that have tags or a list of reminders that don’t have tags.
In the Reminders app
 on your Mac, scroll to the Tags section of the sidebar.
on your Mac, scroll to the Tags section of the sidebar.Do one of the following
View all reminders with tags: Click “All Tags.”
View all untagged reminders: Click “All Tags” twice, so that “All Tags” is crossed out.
View reminders by selected tags
See a list of reminders that meet the tag criteria you select.
In the Reminders app
 on your Mac, scroll to the Tags section of the sidebar.
on your Mac, scroll to the Tags section of the sidebar.Select one or more tags.
Click once to include a tag, click again to exclude a tag. Excluded tags are crossed out.
Click the pop-up menu at the top of the Tags section, then choose one of the following:
All Selected: Include reminders that are tagged with all the selected tags.
Any Selected: Include reminders that are tagged with at least one of the selected tags.
Delete tags
In the Reminders app
 on your Mac, scroll to the Tags section of the sidebar.
on your Mac, scroll to the Tags section of the sidebar.Select one or more tags in the sidebar.
Do one of the following:
Press the Delete key, then click Delete.
Control-click a tag, choose Delete Tag (or Delete [number] Tags), then click Delete.
Choose Edit > Delete Tag (or Delete [number] Tags), then click Delete.
When you delete a tag, it’s removed from all reminders and Smart Lists that use it. If the tag is used in any field other than the Add Tags field, such as in the Title or Note field, the # symbol is removed and it remains in the field as plain text.
If the tag you want to delete is the only tag used by a Smart List, you’re asked to confirm that you want to delete both the tag and the Smart List.
Rename tags
In the Reminders app
 on your Mac, scroll to the Tags section of the sidebar.
on your Mac, scroll to the Tags section of the sidebar.Control-click a tag, then choose Rename Tag.
Enter a new name for the tag, then click OK.
If the name you enter is already used by another tag, you’re notified. You can then choose either Replace Tag or Discard Change.
When you rename a tag, it’s changed in all reminders and Smart Lists that use it.
Tip: To merge tags, rename a tag to one that’s already in use. For example, if you have a tag named #Home and a tag named #House, you can rename #House to #Home so that #Home is used in all places that #House was used previously.
To learn more about using tags, choose Help > Using Tags.