
Listen to podcasts on Mac
Podcasts are audio shows that you can stream and play on your Mac. You can listen to individual episodes, or you can follow a show so that new episodes are automatically downloaded to your library as they become available.
Your podcasts information—episodes you saved, shows you follow, your channel subscriptions, your stations, and current play position—sync to the Podcasts app on all your devices when you sign in with the same Apple ID. See Listen to podcasts on all your devices.
In the Podcasts app
 on your Mac, click Listen Now (or any item) in the sidebar.
on your Mac, click Listen Now (or any item) in the sidebar.Hold the pointer over the show or episode you want to play, then click the Play button
 .
.When the episode plays, you see the playback controls at the top of the Podcasts window.
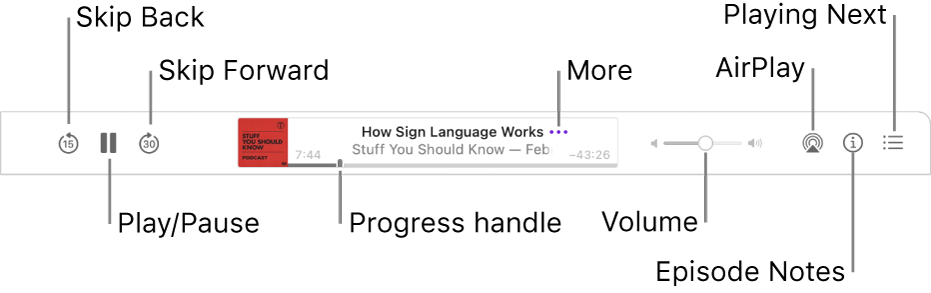
Do any of the following with the playback controls:
Play or pause: Click the center Play button
 or Pause button
or Pause button  (or use the playback controls in the Touch Bar).
(or use the playback controls in the Touch Bar).You can also press the Space bar to play, pause, and resume playing an episode.
Skip backward or forward: Click the Skip Back button
 to go back (in 15-second increments) and the Skip Forward button
to go back (in 15-second increments) and the Skip Forward button  to skip ahead (in 30-second increments) in the episode (or use the playback controls in the Touch Bar).
to skip ahead (in 30-second increments) in the episode (or use the playback controls in the Touch Bar).Tip: You can customize the amount of time an episode goes back or skips ahead. See Change Playback preferences.
Rewind or fast-forward: Click a point on the progress bar to skip directly to that location, or drag the progress handle left to rewind or right to fast-forward (or use the playback controls in the Touch Bar).
Change the playback speed: Choose Controls > Playback Speed, then choose a speed.
Adjust volume: Drag the volume slider right or left to increase or decrease the volume (or use the playback controls in the Touch Bar).
Choose speakers: Click the AirPlay button
 to choose which speakers you want to use.
to choose which speakers you want to use.Manage the episode (for example, copy the link, share the episode, or go to the Show page): Hold the pointer over the episode playing, click the More button
 , then choose an option.
, then choose an option.Read the episode description: Click the Episode Notes button
 . The episode description appears onscreen until you click
. The episode description appears onscreen until you click  again to close it.
again to close it.
Siri: Say something like:
“Skip ahead 3 minutes”
“Continue playing the last podcast”
To control other aspects of playback, including whether to continue playing the next episode or what action is taken when you use headphone controls, see Change Playback preferences.
You can easily see which episode is playing and even what’s next in the queue in Notification Center. Add the Up Next Podcasts widget for a quick way to resume playing.
Some shows or episodes may require a subscription to access content. See Subscribe to shows or channels.