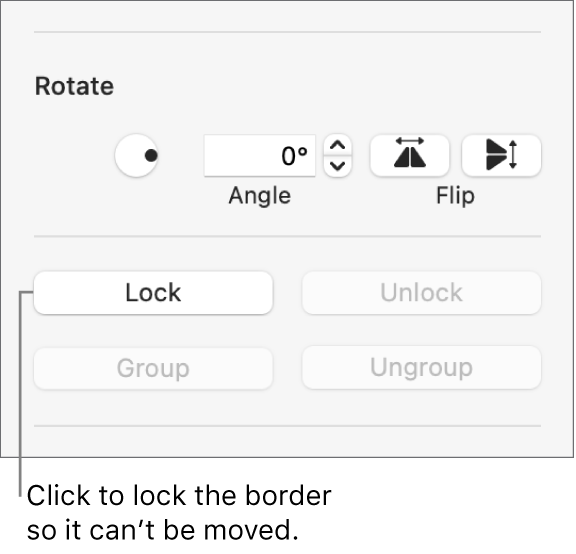Keynote User Guide for Mac
- Welcome
-
- Send a presentation
- Intro to collaboration
- Invite others to collaborate
- Collaborate on a shared presentation
- Follow activity in a shared presentation
- Change a shared presentation’s settings
- Stop sharing a presentation
- Shared folders and collaboration
- Use Box to collaborate
- Create an animated GIF
- Post your presentation in a blog
-
- Use iCloud Drive with Keynote
- Export to PowerPoint or another file format
- Reduce the presentation file size
- Save a large presentation as a package file
- Restore an earlier version of a presentation
- Move a presentation
- Delete a presentation
- Password-protect a presentation
- Lock a presentation
- Create and manage custom themes
- Copyright

Add a border to a slide in Keynote on Mac
To add a border—such as a solid or dotted line—around a slide, you first add a square shape to the slide, then change the shape’s attributes so it behaves like a border. For example, you change the size of the shape, give it no fill (as opposed to a color fill) so that it doesn’t obscure other objects on the slide, and so on.
If you want several slides to use the same border, create a slide layout that includes the border.
Click
 in the toolbar, then select the square or rounded rectangle from the Basic category.
in the toolbar, then select the square or rounded rectangle from the Basic category.Drag the white squares that appear around the shape until the outer edges of the shape form the border size you want.
In the Format
 sidebar, click the Style tab.
sidebar, click the Style tab.To remove the color from the shape or choose a different color, click the pop-up menu below Fill, then click No Fill or choose a different fill option.
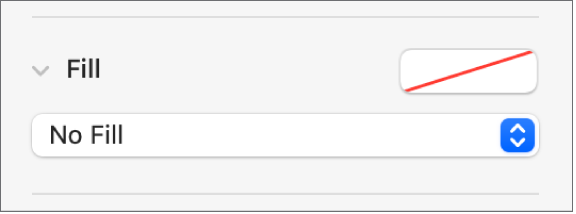
Click the disclosure arrow next to Border, then click the pop-up menu and choose a type of border (line or picture frame).
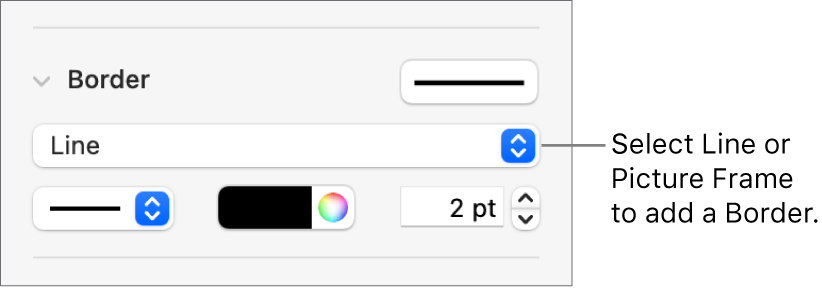
To change the transparency, drag the Opacity slider.
To lock the border so it doesn’t get moved accidentally, click the Arrange tab at the top of the sidebar, then click Lock.