
Edit clips in Magic Movies in iMovie on iPhone
You can edit individual video clips and photos in your Magic Movie using powerful and easy-to-use tools.
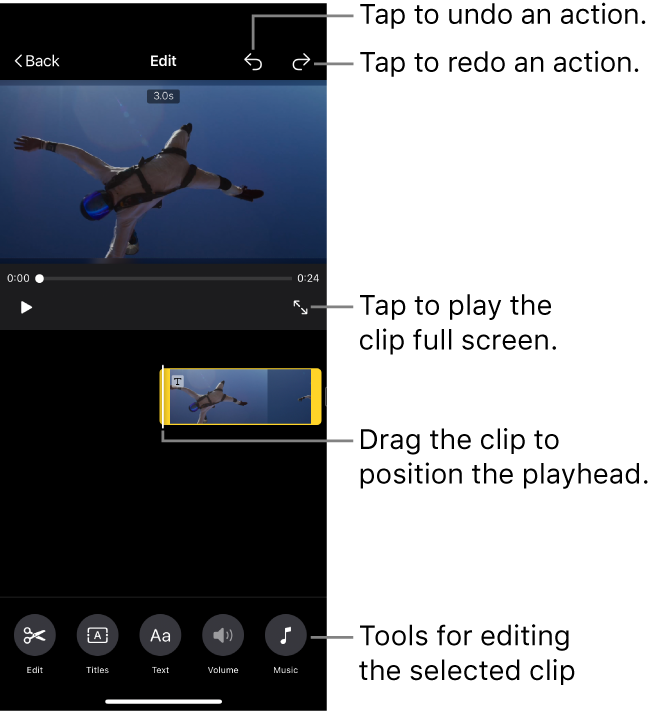
Trim or split a Magic Movie clip using the Split tool
In the iMovie app
 on your iPhone, open a Magic Movie project.
on your iPhone, open a Magic Movie project.Tap a video clip or photo in the list.
If the clip you want to select is in a group, first tap the disclosure triangle on the right side of the group, then tap the video clip or photo.
Tap the Edit button
 to the right of the clip, then tap Edit Clip.
to the right of the clip, then tap Edit Clip.Tap the Edit button
 at the bottom of the screen.
at the bottom of the screen.Drag the clip to position the playhead where you want to trim or split the clip.
The Split tool appears beneath the clip.
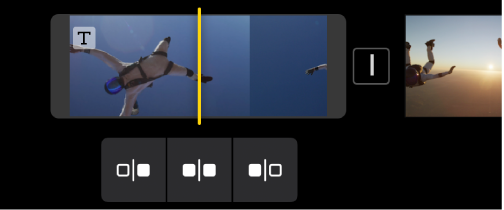
Do one of the following:
Trim the clip from the start to the playhead: Tap the Trim from Start button
 .
.Split the clip at the playhead: Tap the Split button
 .
.Trim the clip from the playhead to the end: Tap the Trim from End button
 .
.
Trim a Magic Movie clip manually
In the iMovie app
 on your iPhone, open a Magic Movie project.
on your iPhone, open a Magic Movie project.Tap a video clip or photo in the list.
If the clip you want to select is in a group, first tap the disclosure triangle on the right side of the group, then tap the video clip or photo.
Tap the Edit button
 to the right of the clip, then tap Edit Clip.
to the right of the clip, then tap Edit Clip.Tap the clip, then drag either yellow trim handle to shorten or lengthen the clip or photo.
If you try to increase the clip’s length but the trim handle won’t move, it means there are no additional frames of video on that end of the clip.
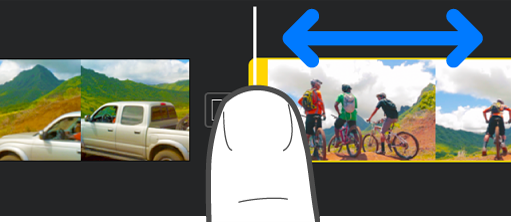
Adjust Cinematic mode video in a Magic Movie clip
In the iMovie app
 on your iPhone, open a Magic Movie project.
on your iPhone, open a Magic Movie project.Tap a video clip or photo in the list.
If the clip you want to select is in a group, first tap the disclosure triangle on the right side of the group, then tap the video clip or photo.
Tap the Edit button
 to the right of the clip, then tap Edit Clip.
to the right of the clip, then tap Edit Clip.Tap the clip, then tap the Cinematic button
 at the bottom of the screen.
at the bottom of the screen.
You can now use the Cinematic mode tools on the selected clip. See Adjust Cinematic mode video clips in iMovie on iPhone.
Adjust the speed of a Magic Movie clip
In the iMovie app
 on your iPhone, open a Magic Movie project.
on your iPhone, open a Magic Movie project.Tap a video clip or photo in the list.
If the clip you want to select is in a group, first tap the disclosure triangle on the right side of the group, then tap the video clip or photo.
Tap the Edit button
 to the right of the clip, then tap Edit Clip.
to the right of the clip, then tap Edit Clip.Tap the clip, then tap the Speed button
 at the bottom of the screen.
at the bottom of the screen.The Speed slider appears.
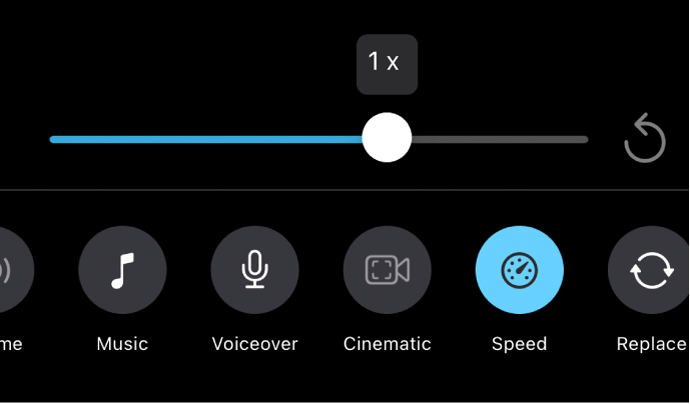
Do one of the following:
Slow down the clip: Drag the slider to the left. You can decrease the speed to a minimum of 1/8 the clip’s original speed.
Speed up the clip: Drag the slider to the right. You can increase the speed to a maximum of twice the clip’s original speed.
Return the clip to its original speed: Tap the Reset button
 to the right of the slider.
to the right of the slider.
Delete a Magic Movie clip
In the iMovie app
 on your iPhone, open a Magic Movie project.
on your iPhone, open a Magic Movie project.Tap a video clip or photo in the list.
If the clip you want to select is in a group, first tap the disclosure triangle on the right side of the group, then tap the video clip or photo.
Tap the Edit button
 to the right of the clip, then tap Edit Clip.
to the right of the clip, then tap Edit Clip.Tap the clip, then tap the Delete button
 at the bottom of the screen.
at the bottom of the screen.
To undo deleting a clip, tap the Undo button ![]() at the top of the screen.
at the top of the screen.
When you’ve finished editing clips, tap the Back button to return to the Magic Movie list.