
Add video clips and photos in iMovie on iPad
Add video clips
With your project open, scroll the timeline so that the playhead (the white vertical line) appears where you want to add a video clip.
The new clip is added either before or after the existing clip, whichever is closest to the playhead.
Tap the Add Media button
 in the upper-right corner, then tap Video.
in the upper-right corner, then tap Video.Tap to select a video category from the list.
To preview a clip before adding it to your project, tap to select the clip, then tap the Play button
 .
.You can also swipe left and right over a clip to manually preview it, which can help you identify exactly which part of the clip you want to use.
If you use iCloud Photos, some media may be stored in iCloud but not on your device. If a Download button
 appears when you tap a clip, tap the button to download the media to your device.
appears when you tap a clip, tap the button to download the media to your device.Do one of the following:
Add an entire clip to your movie project: Tap the clip, then tap the Add to Project button
 .
.Trim the clip before you add it: Tap the clip, drag the yellow trim handles to select just the portion of the clip you want to add, then tap the Add to Project button
 .
.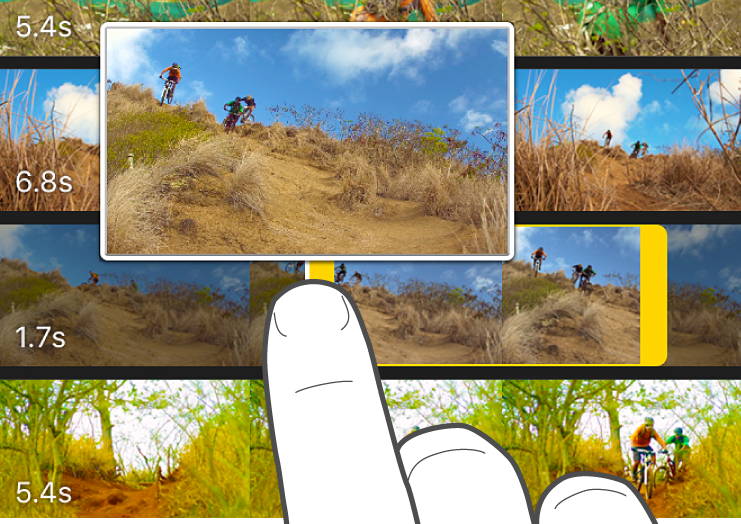
You can also trim a video clip after you add it to a project.
Add the clip’s audio only: Tap the clip, tap the More Options button
 , then tap Audio Only.
, then tap Audio Only.Add the clip as an overlay: Tap the clip, tap the More Options button
 , then tap one of the following options:
, then tap one of the following options:Cutaway: Adds the clip so that, during playback, the movie “cuts away” from the main clip in the timeline and shows the cutaway clip instead.
Picture in Picture: Adds the clip so that, during playback, the clip appears in a smaller window, superimposed on the main clip in the timeline.
Split Screen: Adds the clip so that, during playback, the clip appears next to the main clip in the timeline. The two clips appear side by side, equal in size.
Green/Blue Screen: Adds the clip so that, during playback, the clip appears with the green-screen or blue-screen parts of the clip removed, and the remaining parts of the clip are superimposed on the main clip in the timeline.
To learn more about video overlays, see Adjust effects in the viewer in iMovie on iPad.
The added portion of the clip appears in the media browser with an orange line at the bottom to indicate that it’s already being used in the project. You can use any portion of video as many times as you want in a project.
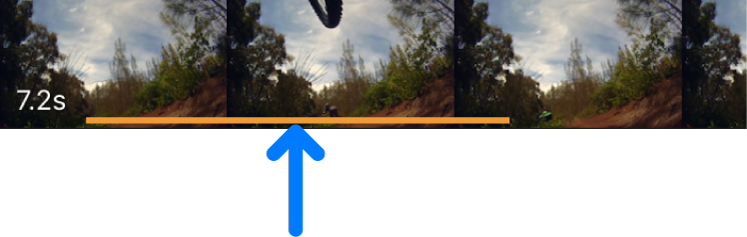
Add photos
You can add photos—those in your photo library or synced to your device from your computer—to any iMovie project.
To learn how to take photos directly into iMovie, see Record video and take photos in iMovie on iPad.
With your project open, scroll the timeline so that the playhead (the white vertical line) appears over the location where you want to add the photo.
You can move the photo later if you want.
If the playhead is over a video clip, the photo is added either before or after the clip, whichever is closest to the playhead.
Tap the Add Media button
 in the upper-right corner, then tap Photos or Albums.
in the upper-right corner, then tap Photos or Albums.Tap an album, then tap the photo you want to add.
Note: If you use use iCloud Photos, some media may be stored in iCloud but not on your device. If a Download button
 appears when you tap a photo, tap the button to download the photo to your device.
appears when you tap a photo, tap the button to download the photo to your device.To preview a photo before adding it, make sure the iPad is in landscape orientation, then touch and hold the photo until it appears in the pop-up viewer.
The added photo appears for a duration of 3 to 6 seconds, depending on the length of the transitions that appear before and after the photo, but you can shorten or extend the duration using trim handles. A Ken Burns effect is also applied to the photo, which means the camera appears to sweep across and zoom in on the image. To adjust this effect, see Adjust effects in the viewer in iMovie on iPad.
Do one of the following:
Add the photo to your movie project: Tap the clip, then tap the Add to Project button
 .
.Add the photo as an overlay: Tap the photo, tap the More Options button
 , then tap one of the following options:
, then tap one of the following options:Cutaway: Adds the photo so that, during playback, the movie “cuts away” from the main clip in the timeline and shows the cutaway photo instead.
Picture in Picture: Adds the photo so that, during playback, the photo appears in a smaller window, superimposed on the main clip in the timeline. Adding a photo with an alpha channel uses the alpha to determine which parts of the image are transparent, which may be useful when adding an image as a logo or watermark.
Split Screen: Adds the photo so that, during playback, the photo appears next to the main clip in the timeline. The two clips can appear side by side, or one above the other, equal in size.
Green/Blue Screen: Adds the photo so that, during playback, the photo appears with the green-screen or blue-screen parts of the photo removed, and the remaining parts of the clip are superimposed on the main clip in the timeline.
To learn more about overlays, see Adjust effects in the viewer in iMovie on iPad.
Scrub video
“Scrubbing” a clip is another way to preview it. When you scrub, you manually move backward and forward through the clip so that you can view it in detail.
In the media browser, touch and hold the clip you want to preview until the playhead appears, then swipe left or right.
The video plays in the viewer, or in a pop-up viewer, as you swipe.
Undo or redo an action
You can undo actions up until the last time you opened iMovie.
Do one of the following:
Tap the Undo button
 .
. To redo the action, touch and hold the Undo Project Edit button, then tap Redo Project Edit.
Shake your device and tap Undo Project Edit or Redo Project Edit.